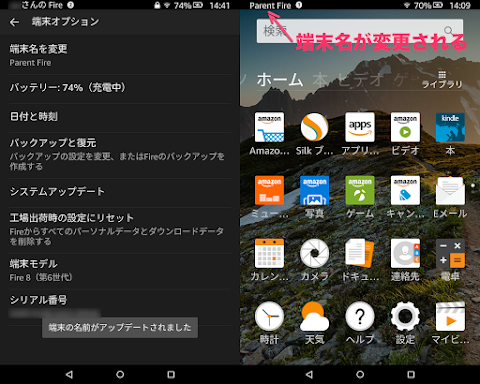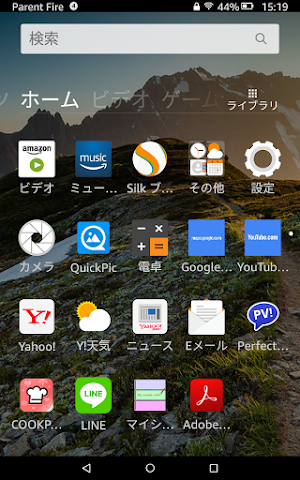義父母がタブレットがほしいといっていたので、 Fire HD 8 (2016) を購入しました。
目次
Fire HD 8 を選んだわけ
2 人は携帯もガラケーでほとんどパソコンにも触ったことがありません。テレビで「詳しくは Web で」とか案内しているのが気になっていたようで、 1 年ほど前からタブレットがほしかったらしく、ヤマダ電機のチラシに出ているタブレットはどうなのかと夫に聞いていました。しかし Android 端末はマイナーなメーカーのものを購入すると、アップデートの対象とされなかったり、デフォルトで無駄なアプリがインストールしてあって削除できないなど面倒なことがたくさんあります。でも Amazon ならそれなりにアップデートにも対応してくれるので、そこそこ長く使えるのではないかと考えました。(同じ情報を吸い取られるなら中国の企業より Amazon のほうがマシということです。)夫が他の Android タブレットと比較検討してくれたのですが、曰く、これくらいのスペックで(無駄な怪しいアプリの入っていないし)この値段は安い、とのこと。
Fire HD 8 は Fire TV と同じく Android を Amazon がカスタムした Fire OS で動きます。 Android ベースですがアプリのインストールは Amazon からのみで使えるアプリに制限されます。しかし裏ワザを使えば Google Play で配布されているアプリもインストールできるようなので購入を決めました。 Amazon プライムに入れば、 4000 円引きのクーポンがもらえるので、 1 万円を切る価格で購入できます。容量も 16 GB あるのでまあまあ使えますし、 SD カードも追加できそこにアプリやデータを入れることができます。
しかし Amazon プライムのお試し期間はクーポンはもらえず、 30 日後に年会費が課金されてから、 Fire HD 8 の購入画面にクーポンが表示されます。義両親が早くタブレットがほしいようだったので、お試し期間の満了を待たずに、本会員になれないか Amazon に尋ねたのですが今はできないようです。(少し前はできていたようです。なにかトラブルがあったのかな?)なので Amazon プライム会員のお試し期間がある人は、お試し期間が終わる 30 日後にならないとクーポンを手に入れることはできません。
Fire HD 8 (2016) 第 6 世代
注文した翌日には Fire HD 8 (2016) が届きました。こんな形の紙パックに入っています。
内容物は Fire HD 8 本体と充電器、ケーブル、説明書です。
アクセサリは画面の保護フィルムと SD カードだけ購入しました。 2 枚入です。このフィルムは吸着がよくて小さなほこりなら周りに空気が入らず貼りつけることができます。しかし逆にいうとフィルムを貼るときにほこりが入っていることがわかりにくいです。これはよし悪しですね。まあ使う人が義両親ですから、老眼で細かいところまで見ることはできないと思いますけど。
SD カードは UHS-I 対応の I-O DATA の microSD カード 64GB をタイムセールで買いました。
Fire HD 8 (2016) のセッティング
初めに言語と文字の大きさが選べます。老眼の義父母用なので最大にしました。次に Wi-Fi を設定しますが、 Wi-Fi は 2.5 GHz 帯しか使えません。ここらへんは 2015 の第 5 世代より後退しています。義両親が使うであろうブラウザとメール、プライム・ビデオ程度でしたら、 5 GHz 帯を使えなくても充分でしょう。
プライム会員だからか Fire HD 8 にユーザーが元から登録してありました。義父の名前で Amazon のアカウントを取得してもよいのですが、それではプライム・ビデオが見られないのでプライム会員設定してあるアカウントで設定しました。買い物のためのクレジットカード情報も登録する必要があります。ここではプライム会員のクレジットカード情報を登録しましたが、買い物はできないようにあとから設定します。
オプションの設定は位置情報サービスだけチェックを入れました。地図アプリを使うかもしれないからです。 Fire HD 8 には GPS が入っていないので、 Wi-Fi の位置情報を使うことになるようです。またソーシャルネットワークには繋がないので設定しません。(このほかにもあとひとつ設定項目があったのですが、キャプチャを撮り忘れました。)
左上に表示される端末名の変更
初期状態のホーム画面です。左上に登録した Amazon のアカウント名が表示されます。アカウント名が本名の人は本名が表示されます。
これを変更するには「設定」→「端末オプション」から「端末名を変更」を選択します。適当な名前をつけて保存します。
しばらくすると左上の名前が変更されます。(設定はブラウザからでもできます。 Amazon が端末名とシリアル番号をデータベースで管理しているようです。)
機能制限
次にプライム・ビデオは見られるけれど、 Amazon での商品の購入や、購入履歴の閲覧、 Amazon プライム・フォトの利用ができないように機能制限をかけます。
「設定」→「機能制限」をオンにします。パスワードの設定を求められるので設定します。ここでわたしは複雑なパスワードを設定してしまったのですが、設定をいじるたびに求められるのでとてもめんどくさいです。簡単なパスワードを設定して、義両親に渡す前に複雑なパスワードに変更するのが楽だと思いました。
「 Amazon のコンテンツとアプリ」で制限をかけたのは「本」と「ドキュメント」、「写真」です。制限をかけた項目に関連するアプリはホーム画面にて非表示になります。「ミュージック」と「 Amazon ビデオ」はプライム会員なら無料で使えるので、せっかくなのでオンにしました。
今まで撮った写真のバックアップをプライム・フォトに取る予定なので、「写真」は見られなくしました。「写真」の設定をオンにすると、 Amazon プライム・フォトにある写真がすべて閲覧可能になってしまうからです。
→写真データのバックアップは Amazon プライム・フォトに決めた
「カメラ」には機能制限をかけませんでしたが、「写真」の機能制限をオンにして「カメラ」をオフにすると、写真は撮れますが写真を見ることができなくなります。それを回避するために、閲覧用として QuickPic をインストールしました。
「ゲームとアプリ」に制限をかけると Amazon アプリストアからのインストール済みのアプリが非表示になり、基本的なことしかできなくなるのでこれは制限をかけませんでした。
「パスワードによる保護」は設定を変更するときなどにパスワードを要求する機能制限です。ここの「ビデオの再生」をオンにしておくと、プライム・ビデオを見るときにもパスワードを要求されるのでオフにします。
その他に「 Amazon ストア(ビデオ以外)」もオンにします。これで勝手に買い物ができなくなります。しかし同時に Amazon アプリストアからのアプリのインストールもできなくなります。なので設定時には機能制限を外して、義父母に渡すときにオンにしました。また追加でアプリをインストールするときには、 Web 上などから購入して、転送する設定をとると、アプリライブラリに表示されるのでパスワードなしでダウンロードすることができます。
そして「アイテム購入をパスワードで保護」もオンにすると、プライム・ビデオを見ようとして誤って有料のビデオを見てしまうことを防げます。
SD カードの挿入
Fire HD 8 では SD カードを挿入することで、アプリやコンテンツを SD カードに保存し、本体の容量を増やすことができます。とりあえず、 SD カードに保存できるものは全部オンにしたのですが、最終的にそれほどアプリを入れなかったので、アプリのインストールのチェックは外しました。
また Fire HD では SD カード引き抜くときはこの画面で「 SD カードを取り外す」を選択しないといけないようです。そのまま引き抜くと再度差すときにエラーがでます。
音声入力できるブラウザ
Fire HD 8 はプライム・ビデオなどの検索には音声入力が使えるのですが、 Amazon ストアに関連するアプリ以外で音声入力ができません。これは予定外でした。パソコンも触ったことがない義父母なので、キー入力は敷居が高いです。なのでせめてと音声入力ができるブラウザを試してみましたが、結局 Yahoo! に落ち着きました。検索窓の横にあるマイクボタンをタップすると音声入力画面になります。( Yahoo! JAPAN のサービスを使っているようです。)
デフォルトで入っているブラウザの Silk は設定で文字が大きく表示されるようにしているのに、 Google の検索結果の画面は小さな文字のまま。老眼の義父母にとっては使い物になりません。(音声入力も使えませんし。)音声入力できる Search+ Toolbar というブラウザをインストールしたのですが、文字が大きくできず削除しました。
ただ Yahoo! も Silk でモバイル版に設定すると文字が大きくなるのに、 Yahoo! のアプリから見るとモバイル版でも文字が小さいです。義母いわくもう二回り文字が大きければいいのに、とのことでした。ちなみにキーボードの設定はあいうえお順にしています。キーボードの大きさくらいの文字なら老眼鏡をかけなくてみ見られるようです。
メールの設定
義父用に作成していた Gmail をデフォルトのメールアプリに設定しました。問題なくメールをプッシュで受信してくれるようです。
Amazon アプリストアからインストールしたアプリ
Amazon のアプリストアから必要そうなアプリをダウンロードしました。
- YouTube
- Google Maps
- Cookpad (現在は Amazon アプリストアから消えています。)
- QuickPic
- Yahoo!
- Yahoo! ニュース
- Yahoo! 天気
- Adobe Acrobat DC
- My simple note (現在はダウンロードできません。)
あとインストールやその他作業をしていて思ったのは、わたしが使っている iOS 9 の iPhone 5s よりキビキビ動くことです。 Android が重かったり電池の減りが速いのは Google Play などの Google の純正アプリが裏でいろいろ通信しているからのようで、これらが一切インストールされていない Fire HD はスペックは少し悪くても動きや電池の持ちはかなりよいです。
設定やアプリのインストールを済ませて、義両親に渡して 2 週間ほど経ちましたが、いろいろいじっているようです。特に義父が検索で情報を調べるのがおもしろいらしく、楽しそうに使っているようです。もともといろいろ調べたり情報を集めるのが好きな人なので、本人もよいおもちゃが手に入ったといっていました。ただ検索で知りたい情報がどのような検索語句で出てくるのかまだつかめていないらしく四苦八苦しているようです。
あとは義母が義姉と連絡を取るために LINE をインストールしましたが、これは次回記事にします。 Fire HD 8 (2016) はブラウザとプライム・ビデオが見られればいいや、という利用には充分すぎますよ。