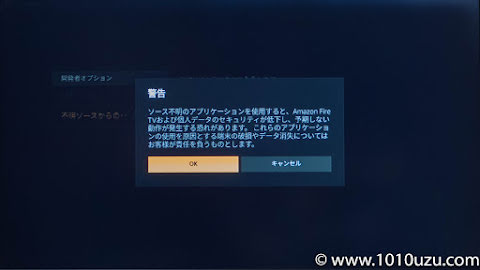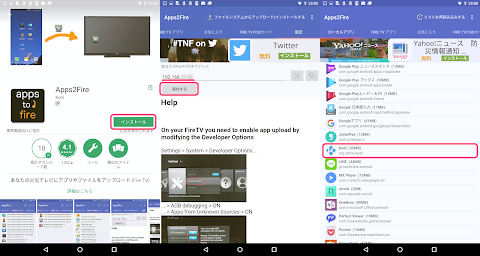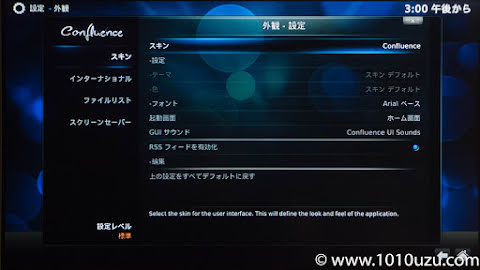9 月の終わりに Amazon で購入した Fire TV 。
→ Fire TV をネットワークメディアプレイヤーとして使うために買った
購入したのは上記ですが、現在は 4K に対応したものは下記の Stick タイプのものになるようです。
プライム・ビデオを見たり、 VLC と ES File Explorer で NAS のファイルを再生したりしていたのですが、 TS ファイルの再生時に 10 秒スキップができないので、 Kodi をインストールしてみました。
→ Kodi
Apps2Fire が使えなくなったので、 KODI の公式サイトから直接ダウンロードしてインストールしました。
目次
Kodi は Amazon アプリストアからはダウンロードできない
Kodi は Amazon アプリストアのライナップにないので、 Fire HD 8 に LINE をインストールしたときのようにちょっと面倒な方法を取らなければインストールできません。方法はいくつかあって英語の Wiki にまとめられています。
→ KODI : HOW-TO:Install Kodi on Fire TV
Kodi のサイトから .apk ファイルを落として ES File Explorer を使ってインストールしたり、コマンドラインを使ってインストールする方法がありますが、わたしは LINE のインストールと同じように、他の Android 端末から Google Play からインストールしたアプリを抜き出し、 Fire TV にインストールする方法を取ることにしました。 Google Play からダウンロードした .apk ファイルをインストールするので、この方法がウィルスなどの混入の可能性が低く一番安全でないかと考えているからです。
LINE をインストールするときは、 Fire HD 8 と Nexus 7 の両方に Send Anywhere をインストールして .apk ファイルを送信したのですが、 Fire TV には Send Anywhere はインストールできないので、 Apps2Fire という Fire TV にアプリを送信する専用ソフトを使いました。
→ Fire HD に LINE をインストールする方法 〜認証はガラケーで OK !
Apps2Fire を使って Fire TV に Kodi をインストール
Apps2Fire を使って Fire TV に Kodi をインストールします。
Fire TV の設定
Fire TV の「設定」→「開発者オプション」から「不明なソースからのアプリ」と「 ADB デバック」をオンにします。(わたしは「 ADB デバック」をオフのまま作業を進めてて、途中でエラーが出てアプリがインストールできなくて困ってしまいました。)
警告がでますが自己責任ということで OK を選択します。
Fire TV の IP アドレスを確認
「設定」→「ネットワーク」にて IP アドレスを確認しメモっておきます。
Kodi を Google Play からダウンロード
Android 端末(今回は Nexus 7 )に Google Play から Kodi をインストールします。特に開いて設定などをする必要はありません。
Apps2Fire のインストール
続いて Apps2Fire を Google Play から Nexus 7 にインストールします。アプリを開き「設定」に Fire TV の IP アドレスを入力します。「ローカルアプリ」に Nexus 7 にインストールしたアプリの一覧が表示されるので、タップするとアプリが転送されます。
転送が完了して Fire TV のホームボタンを 2 回押すとアプリ一覧が表示されます。
UI が変更になり、アプリ一覧を表示させるには、ホームボタンを長押しし「アプリ」を選択する必要があります。画面遷移が増えて少し面倒になりましたね。
Kodi が無事にインストールされました。
Fire TV の設定を元に戻す
インストールが成功したら、 Fire TV の「不明なソースからのアプリ」と「 ADB デバック」をオフに戻します。( ES File Explorer がアプリ内でアプリのアップデートを促してきて、 Amazon アプリストア以外のサーバーからアプリをインストールさせようとしたりするので、目的のアプリがインストールし終わったら、「不明なソースからのアプリ」をオフにすることをおすすめします。)
また Kodi にアップデートがあった場合、 Fire TV 上からはアップデートができないので、同じ手順で再度 Android 端末からインストールする必要があります。
Apps2Fire がエラーで接続できない場合
わたしはアプリを転送しようとしても下記のようなエラーが出てしまいました。
「エラー
Fire TV に接続できませんでした。 IP アドレスが正しく入力されているか、また問題なく実行可能であるか確認してください。
もしそうなら、それを再起動してみてくださいまたは無効にし、再び開発者のオプションを有効にします」
IP アドレスなどを確認したのですが、きちんと入力されていました。 Fire TV 本体を再起動してみたり、「不明なソースからのアプリ」をオン・オフしたりしてみたのですがダメでした。何がいけなかったかというと Fire TV にて「不明なソースからのアプリ」だけでなく「 ADB デバック」もオンにする必要があったみたいです。これに気がつくまで結構時間がかかりました。 Apps2Fire の注意書きにも英語でちゃんと書いてあるのですがね。
Kodi の日本語化
Fire TV にインストールした Kodi ですが、このままでは日本語のファイル名が文字化けします。
こんなふうに日本語フォントが□になってしまいます。これでは何がなんだかわかりません。そこで Kodi で日本語を表示できるようにします。
「 SYSTEM 」→「 Setting 」→「 Appearance 」→「 Skin 」→「 Fonts 」にて「 Arial Based 」を選びます。このフォントには日本語も含まれています。
続いて「 International 」→「 Languages 」にて「 Japanese 」を選択。
すると必要なファイルがダウンロードされ、すべてのメニューが日本語化されます。
ホーム画面も日本語化されます。(これはちょっと逆に残念かも。)
ファイル一覧画面もこの通り日本語で表示できました。
Mac でファイル名を変更すると「〜」が「□」に文字化けします。
NAS のファイルを見るには
NAS のファイルを見るにはファイル共有で接続する必要があります。接続方法はいろいろあって、 DLNA がメディアファイルを共有するのに特化しているのですが、わたしは Samba で接続しています。
共有フォルダに接続するにはは「動画」→「ファイル」→「ビデオの追加」の画面にて「参照」を選択。「 Windows ネットワーク (SMB) 」を選択し、あとは共有するフォルダを開いた状態で「 OK 」を押します。ここでなぜか QNAP の NAS が選択画面に現れませんでした。よくわかりませんが、他に Windows で共有フォルダがあるマシンを起ち上げると共有フォルダが Kodi 上に現れました。理由はよくわかりません。
共有フォルダにパスワードをかけているときはパスワードの入力を求められます。「このパス用に記憶」にチェックを入れると、再びパスワードを求められることはありません。
設定し終わると「動画」→「ファイル」に選択したフォルダが表示されます。これで NAS 上のファイルにサクっとアクセスできます。
Kodi のいいところ、残念なところ
Kodi はメディアプレイヤー専用アプリなので使い心地は満点です。 Amazon 公認の Fire TV アプリではありませんが、 Fire TV のリモコンですべての操作ができます。 TS ファイルも 10 秒スキップできますし、 MP4 の字幕データの入ったファイルも字幕ありなしを選択して再生できます。( 2 階で使用している HD600A は字幕情報ありのファイルは再生はできるけど、字幕は表示できないのでこの点では上かも。)再生済みファイルにチェックが入るので、どれを視聴済みかすぐにわかります。またファイルをどこまで再生したか記憶しておくレジューム機能も効くので続きからみたいときにも便利です。
ただメディアプレイヤーアプリなので、ファイルの削除はできないようです。削除は ES File Explorer から行うか、 iPhone アプリから行うことにします。あと地味に倍速再生ができないので、パパっと番組見て消すというのには向いていないかも。
Fire TV があれば、プライム・ビデオや AbemaTV などのネット越しの動画もローカルにある動画もテレビの大きな画面で見られるので便利です。