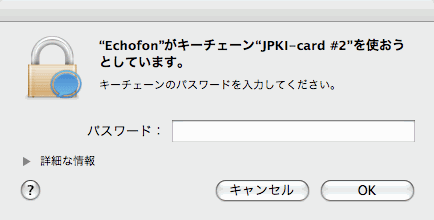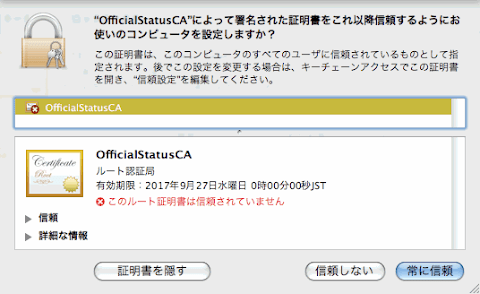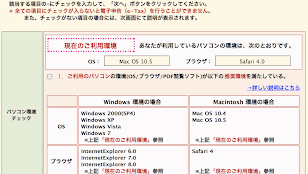先日注文したカードリーダー SCR3310-NTTCom が届きました!
→ Mac で e-Tax その 1 【 IC カードリーダー購入と住基ネットカード取得編】
では、さっそくカードリーダーで電子証明書(住基カード)が使えるように Mac をセットアップしていきましょう。 Mac のセットアップですので、ここで入力するパスワードは基本的には管理者として登録してあるユーザーのパスワードです。(いつもソフトをインストールするときに聞かれるやつです。)ちなみにあさこんの Mac は PowerBookG4 MacOSX 10.5.8 Leopard です。
2014.2.16
OS X Lion 、 Mountain Lion 、 Mavericks で e-Tax する場合は、以下に上げたソフトの他に Smart Card Services と Java for Mac OS X をインストールする必要があります。詳しくは下記リンクでご確認ください。
→ Mac OS X 10.9 Mavericks で e-Tax に挑戦!
目次
IC カードリーダーを使うためのドライバーのインストール
IC カードリーダーを使うために Mac にドライバーをインストールしてやる必要があります。 SCR3310-NTTCom 最新のドライバが NTT コミニュケーションのサイトにあるのでダウンロードしましょう。(本体に付属の CD-ROM のものでも大丈夫です。)
→ NTT Communications : IC カードリーダライタ SCR3310-NTTCom の主な仕様 / ダウンロード
ダウンロードされた「 ScrDriver20091218.dmg 」をダブルクリック、「ドライバーソフトのインストール」をダブルクリックしてインストールします。パスワードを聞かれますが、 Mac の管理者用のパスワードを入力します。途中で、 IC カードリーダーを繋ぐように指示が出るので、その通りにすると。
インストール完了。でも、これはまだ IC カードリーダーが使えるようになっただけなので、まだまだ Mac のセットアップは続くのです。
試しにこの状態で住基ネットのカードを差してみると「” Echofon ” がキーチェーン “ JPKI-card #2 ” を使おうとしています。」という意味のわからないポップアップが出てくるので、住基ネットのカードを差すのはやめておきましょう。
ちなみにこのダイアログは「” Safari ” がキーチェーン “ JPKI-card #2 ″ を使おうとしています。」とか「「” Mail ” がキーチェーン “ JPKI-card #2 ” を使おうとしています。」とかいろいろなソフトの名前に変わって出てくるようです。「 JPKI 」とは次の項目を見ていただければわかると思いますが、「公的個人認証サービス」に関わってくるので、住基ネットカードを発行してもらったときに登録した 4 文字から 16 文字のパスワードのことを指します。ここで誤って、 Mac 管理者のパスワードを入れてしまって 5 回間違うとロックがかかってしまうので要注意です。ロック解除をするには、発行元の市役所なりにいかなくてはなりません。
「利用者クライアントソフト( JPKI 利用者ソフト)」のインストール
これは公的個人認証サービスを使うためのソフトです。要は IC チップの中に入っている電子証明書を読み出したり書き込んだりするために必要なソフト。具体的には、自分の証明書を見たり、パスワードを変更したりできるそうです。ダウンロードは下記から。
→公的個人認証サービス:利用者クライアントソフト( JPKI 利用者ソフト)のダウンロード( Mac 版)
インストールの方法は下記サイトが丁寧なのでリンクをはっておきましょう。
→公的個人認証サービス:利用者クライアントソフト Ver 2 のインストール方法
途中、 Mac の画面が Finder に切り替わったりといろいろ動きますが、慌てず下記の画面が出てくるまで辛抱強く待ちましょう。
ちなみに、この作業でインストールされるソフトは 4 つで、これらのソフトは自分の Mac の「アプリケーション / ユーティリティ / 公的個人認証サービス」のフォルダ内にインストールされます。試しに「 JPKI 利用者ソフト」を立ち上げて「自分の証明書」を見てみましょう。ここで聞かれるパスワードは公的個人認証サービスのパスワード(住基カード発行時に登録した 4 文字〜 16 文字のやつ)なので注意しましょう。
「ルート証明書」のインストール
「ルート証明書」とはなんぞや、って話になるんだけれど、簡単にいうと「ネット上の通行手形」みたいなもんで、「配付されたプログラム、受付システムから送信されたデータ、納税証明書、接続先のサーバが正しいものであるかを確認するために使用され」るんだそうだ。(間違っていたらご指摘ください。)
e-Tax では下記の 2 つの「ルート証明書」を必要とするので、 2 つの通行手形をインストールするのです。
- 政府共用認証局(官職認証局)
- 政府共用認証局(アプリケーション認証局)
まずはルート証明書のダウンロード。
→ e-Tax をご利用になる場合の準備等:ルート証明書のダウンロード
ダウンロードされた「 KeyImport.dmg 」をダブルクリック。(以下、 MacOSX 10.5 Leopard の場合です。 10.4 Tiger の場合は方法が若干違うので、添付のマニュアルを読んでください。)
まずは、「政府共用認証局(アプリケーション認証局)」のインストールから。
1) デスクトップ上に現れた「 KeyImport 」のイメージディスク内の「 APCAroot.der 」を選択
2) 右クリック(または Control + クリック)して、「このアプリケーションで開く」から「キーチェーンアクセス」を選択
3) キーチェーンを「システムルート」に設定し、「 OK 」をクリック
4) パスワードを訊かれるので、 Mac の管理者用のパスワードを入力、「 OK 」をクリック
5) 下記の画面で「常に信頼」をクリック(画面キャプチャはアプリケーション認証局のものです。)
もう 1 つのルート証明書である「政府共用認証局(アプリケーション認証局)」の「 OSCAroot.der 」についても 1) 〜 4) の操作をする。
ちなみにあさこんの場合、 APCAroot.der をインストールしたときには 4) 、 5) のステップが表示されませんでした。ちゃんとインストールされているか確認するのは、「キーチェーンアクセス」の「キーチェーン」(表示されない場合はメニューから「表示」→「キーチェーンを表示」で表示される)の「システムルート」をクリック。「 OfficialStatusCA 」と「 ApplicationCA 」とが一覧にあるか確認しましょう。
以上で、 e-Tax を行うための Mac のセットアップは終了したはずです。では、次回「あさこん、確定申告書等作成コーナーで右往左往する」でお会いしましょう。
→ Mac で e-Tax その 3 【確定申告書等作成コーナー利用開始編】