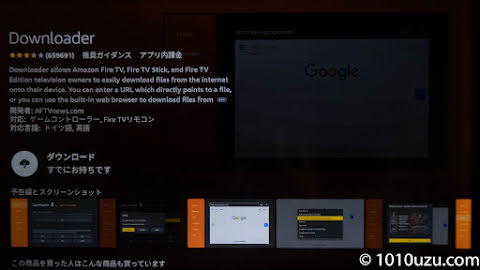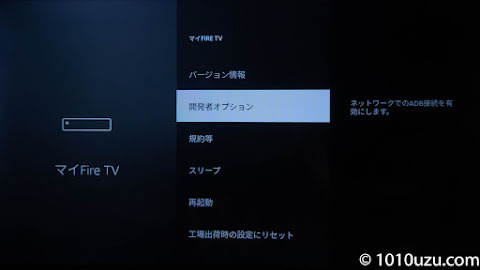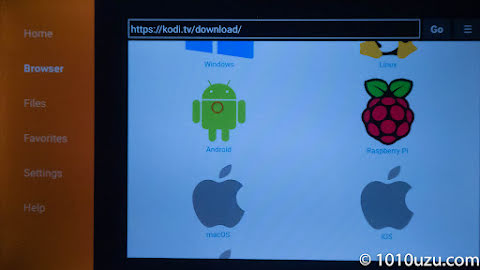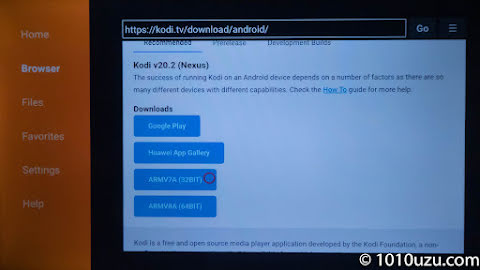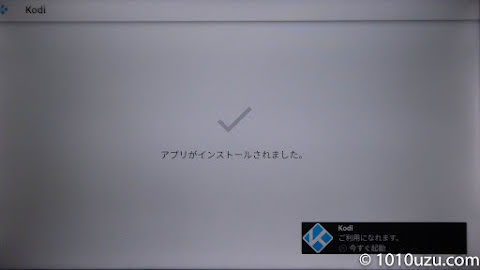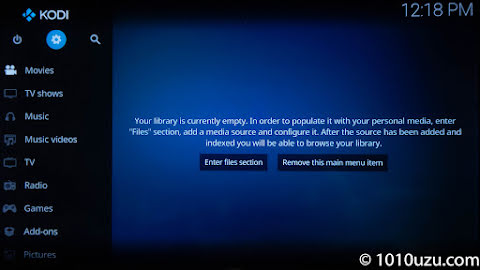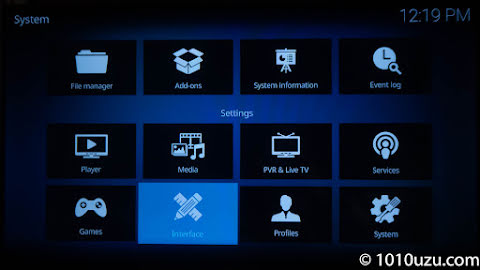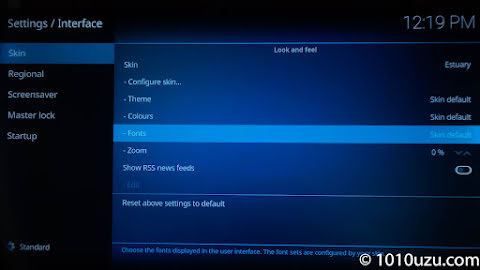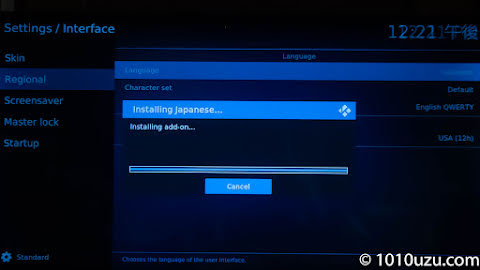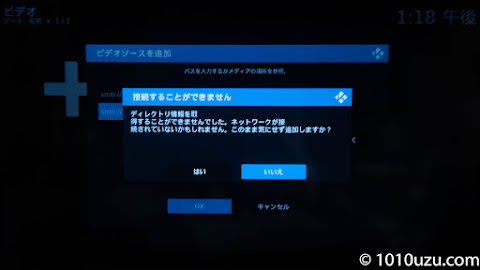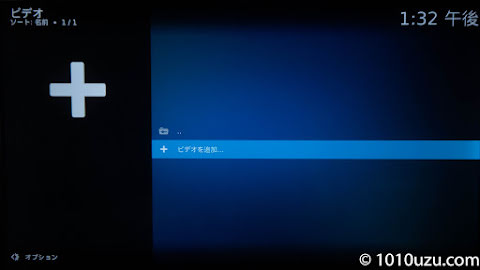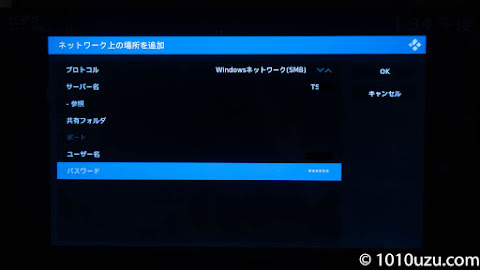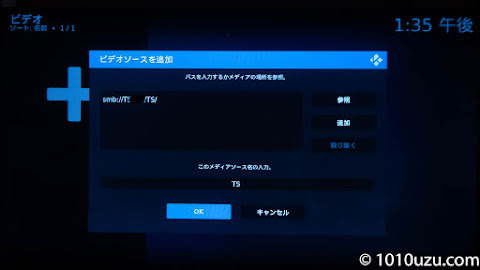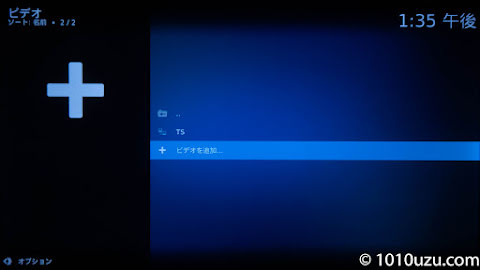Fire TV Stick 4K Max に買い替えたのですが、 NAS にある動画を KODI で見ているので自己責任でダウンロードしてインストールしました。今年 7 月の話です。
目次
KODI は Amazon のストアにないので自己責任でダウンロードしてインストールする
KODI は Amazon のストアにないので KODI の公式ページからダウンロードしてインストールする必要があります。以前は Apps2Fire というアプリを使って Android から移植したのですが、今回は直接ダウンロードしてインストールしてみました。 何が起きても自己責任でおねがいします。
まずは Downloader というアプリを Amazon のアプリストアからダウンロードします。
次に設定の「マイ Fire TV 」を選択します。
「 Fire TV Stick 4K Max 」(機種名)を選択し決定ボタンを何回か押します。
すると「開発者オプション」のメニューが表示されます。
「 ADB デバック」を「オン」にします。
「未知のアプリをインストール」を選択し、「 Downloader 」を「オン」にします。
「 Downloader 」を開きサイドのメニューから「 Browser 」を選択しアドレス欄に「 kodi.tv 」を入力します。 KODI のサイトに接続されるので中程の「 Download Now 」を選択します。
「 Android 」を選択します。( Fire TV Stick 4K Max は 64 bit ですが、 Fire OS が 32 bit なので 64 bit 版は動かないようです。)
「 ARMV7A (32BIT) 」を選択します。
ダウンロードが開始されます。
「 Install 」を選択します。
右下の「インストール」を選択。
KODI アプリのインストールが完了しました。
Fire TV の「マイアプリ・ゲーム」に「 KODI 」が表示されます。
KODI の日本語化
KODI を起動してみました。このままではインターフェイスが英語で直感的ではないので日本語に変更します。
歯車マークから「 Interface 」を選択。
「 Skin 」の「 Font 」にて「 Arial based 」を選択。(こちらを先にやらないと文字化けします。)
「 Regional 」の「 Language 」より「 Japanese 」を選択。
日本語インターフェイスがインストールされます。
これで日本語化されました。
最後に「 ADB デバック」をオフにし「未知のアプリをインストール」を選択し「 Downloader 」も「オフ」にしておきます。
KODI から NAS への接続
Android 版を無理やり Fire TV に使っているので最適化されていない部分があり、 Samba で接続しようとしたら以下のエラーが出て何度も Fire TV を再起動するハメになりました。
接続することができません
ディレクトリ情報を取得することができませんでした。ネットワークが接続されていないかもしれません。このまま気にせず追加しますか。
回避する方法を見つけました。
「ビデオ」の「ビデオを追加…」を選択。
「参照」を選択。
「ネットワーク上の場所を追加…」を選択。(ここで「 Window ネットワーク (SMB) 」を選択し設定すると先に上げたエラー画面が現れます。)
「サーバー名」と「ユーザー名」、「パスワード」を入力し「 OK 」を選択します。
NAS が追加されるので、それを選択します。
「ビデオ」画面に表示したい共有フォルダーを選択します。
中に入った状態で何も選択せず「 OK 」を選択します。
確認画面が表示されるので「 OK 」を選択します。
次も「 OK 」を選択します。
「ビデオ」の一覧に共有フォルダーが追加されました。これを表示したい共有フォルダー分行います。
これで KODI で NAS のファイルが再生できるようになりました。
一部再生できないファイルがある場合はハードウェアデコードをオフにし、インスタレースの解除のオンオフをいじると再生されるようです。