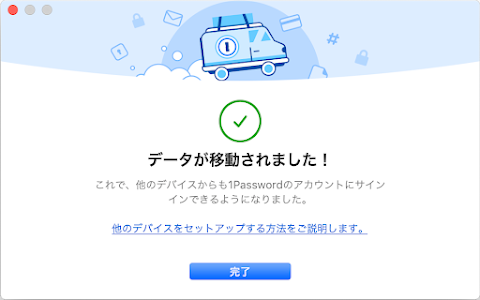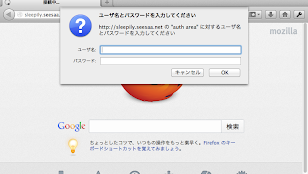去年の 11 月末に Mac mini 2018 に macOS 14 Sonoma を新規インストールしたので、それに伴い 1Password も 6 から 8 のサブスク版にアップグレードしました。バージョンが離れすぎていてデータ移行が大変だったので備忘録として残しておきます。
目次
1Password 6 から 8 にアップグレード
使えるからといって 1Password 6 をずっと使い続けていたのだけれど、 macOS 14 Sonoma では使えないので、サブスク版に移行しました。
1Password のサブスクは 1 か月 $2.99 なので年 $35.88 です。 1 ドル 150 円として 5,382 円です。 夫も使いたいというのでファミリーにすると、 1 か月 $4.99 で年 $59.88 なので 8,982 円です。これを毎年払い続けるのはちょっと負担ですね。
ちょうど時はブラックフライデーのセール時期で Amazon で 1Password で検索してみるとなんと 3 年分のファミリーライセンスのパッケージ版が 13,300 円だったのです! これはソースネクストがライセンスを売っているものです。年当たり 4,434 円と半額以下で、 2 人で使うと 1 人当たり年 2,217 円です。最大人数の 5 人で使った場合は 1 人当たり年 887 円なので、とてもお買い得です。
ブラックフライデーだけでなく、タイムセール祭りでも安くなっているみたいなので、ファミリー版をほしい方には多少アクティベーションが面倒ですがおすすめです。
Amazon からカード版が届きました。
中にシリアルが書いてあるので、それをソースネクストのページでアクティベーションして、そこから 1Password をアクティベーションします。 2 段階のステップを踏むので面倒ですが、安いので我慢します。
→ akahige life blog : 1Password の 3 年間の利用料金を約 5,000 円下げた
ソースネクストからコードを送信して 1Password をアクティベーション
まずソースネクストのアカウントを作成し、右上のアカウント名から「お持ちの製品一覧」を選び「 + 製品ユーザー登録」をクリックします。
カード版に記載してあるシリアル番号を入力します。
シリアル番号の確認にて製品登録できていることがわかります。
利用開始をクリックし、カードのシリアル番号の下にあるコードを入力し「送信」をクリックします。
1Password のページに飛ばされるので、「 1Password アカウントを登録」をクリックします。(すでにアカウントを持っている場合はその下のリンクをクリックします。)
名前をメールアドレスを入力します。
メールアドレスに認証コードが送られてくるので入力し「次へ」をクリックします。
登録できました。「次へ」をクリックします。
マスターパスワードを登録します。
シークレットキーが発行されます。 PDF でバックアップができますが、これは共有せず普段使うパソコンとは違う場所に保管しておくのがよいでしょう。
ファミリーを招待できますが、今回はスキップしました。
先程設定したパスワードを入力してログインします。
無事にアクティベーションできました。
Mac 版 1Password にサインイン
App Store から 1Password をダウンロードし、サインインをクリックします。
先程登録したメールアドレスを入力し「次へ」をクリック。
シークレットキーとパスワードを入力する画面が表示されるので、「 Secret Key を探してください」をクリックし、先程保存した PDF ファイルを選びます。
1Password のアプリにもログインできました。
1Password 6 からのデータ移行ができない
「ファイル」→「インポート」を選択し、移行元に 1Password を選択します。
1PUX か CSV ファイルでインポートできるようです。
そこで一旦 Mojave で起動し 1Password 6 を立ち上げ「ファイル」→「エクスポート」を選択します。
どうやら .1pif データでしか書き出しできないようです。困りました。
再度 Sonoma に戻って 1Password 8 にてインポートしてみましたが、失敗に終わりました。 CSV にも書き出してみましたが、ログインデータのみでメモなどは移行できないようです。困りました。
1Password 6 から 8 へのデータ移行できない理由を調べてみた
調べてみると 1Password 6 の保管庫は agilekeychain で、 1Password 8 の保管庫は opvault なのです。
→ reddit : Importing vault from 1password 6 to 8
保管庫のフォーマットが違うのでインポートできないし、 1Password 8 は agilekeychain のインポート機能が省かれているので、 1Password 7 を経由するしかなさそうです。
Mojave にて保管庫を .1pif で書き出したものをインポートするために、 Sonoma に 1Password 7 をインストールします。
先程作成したアカウントにてサインインします。
「ファイル」→「インポート…」を選択します。
「古いバージョンの 1Password …」 を選びます。
1Password 6 にて書き出した .1pif ファイルを選択します。
インポートが成功しました。
データがクラウドで同期され 1Password 8 でも保管庫が表示されました。(後述しますが、もっと簡単に移行する方法があります。)
この方法を使うと 1Password 7 が定期的に起動してしまって鬱陶しいので、再度 1 Password 8 をインストールしてやると、 1Password 7 が zip ファイルに圧縮され動かなくなるのでその問題も可決します。
問題なく移行できたことがわかったら、 .agilekeychain ファイルや .1pif ファイルを削除しましょう。
ファミリーにアカウントを追加する
ファミリーから「アカウントを管理…」を選択します。
「ファミリー」をクリックします。
左のメニューの「人」を選択し、「 + 人を招待」をクリックします。
招待するメールアドレスを入力します。
招待したアカウントで「今すぐ参加」をクリックします。
招待元のアカウントで認証します。
アカウントを作成します。あとは最初の人の登録と一緒です。
もっと簡単に 1Password 6 から 8 にデータ移行する方法
1Password 6 から 8 にデータ移行際に、一度 .1pif ファイルに書き出しましたが、もっと簡単な方法があります。試行錯誤して移行した後に気がついたのは、 1Password 6 がインストールされている Mojave に 1Password 7 をインストールすれば保管庫が自動的に opvault に変換されるのです。夫の MacBook Pro で試してみました。
1Password 7 をインストールしサインインします。 Secret Key とマスターパスワードを入力するのは、 1Password 8 とほぼ同じなので割愛します。
設定が終わると上記のような画面が表示されるので、「データを移動」をクリックします。
無事にデータが移動されました。
ログイン項目やセキュアノートもきちんと移行されました。
これで 1Password 上のクラウドに保管されるので、他の Mac や Windows から問題なく使うことができます。
1Password 6 から 1Password 8 に移行する場合は旧環境に一度 1Password 7 をインストールしてログインして保管庫を opvault に変換してから、新環境で 1Password 8 でログインすると自動的にデータが同期されます。
iOS 版も最新にして移行は完了です。
まとめ
1Password のサブスクを安く購入するには、 Amazon のタイムセールでソースネクストのパッケージ版を購入するのがよいです。ただしソースネクストと 1Password の 2 つのサイトで認証する必要があります。
また 1Password 6 から 8 にデータ移行する最も簡単な方法は、移行前の OS に 1Password 7 をダウンロードして、 1Password アカウントでログインすることだと思います。自動的に保管庫が変換されてらくちんです。データが問題なく移行できたことが確認できたら、 .agilekeychain や .1pif は削除しましょう。