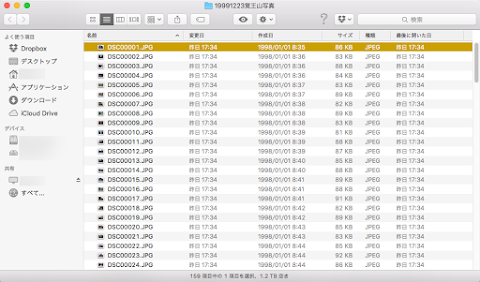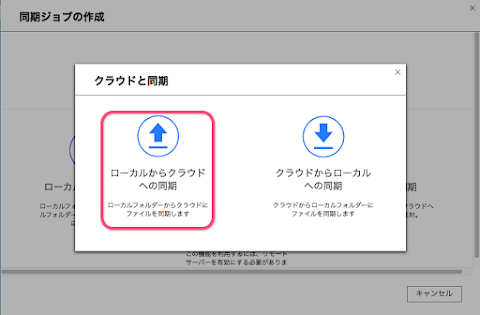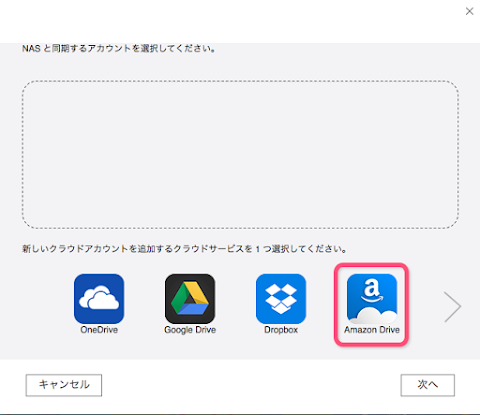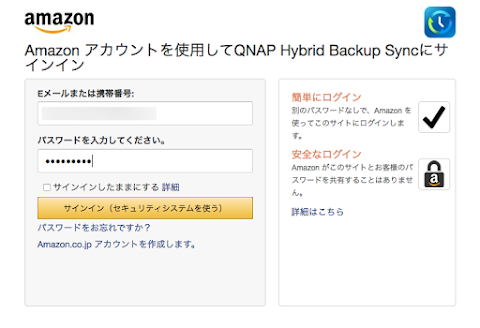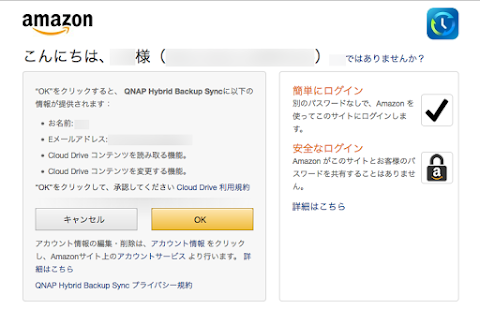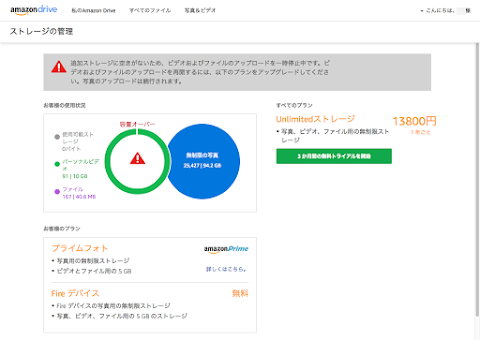2021 年 4 月 30 日に Amazon が API の開放を停止したことによりこの機能は使えなくなりました。
写真データのバックアップは Amazon プライムに加入すると無制限で使える Amazon プライム・フォトにした、と以前書いたのですが、バックアップの設定をやっとしました。
→写真データのバックアップは Amazon プライム・フォトに決めた
今まで Mac mini の内蔵 HDD にあった写真データを QNAP の NAS に移動し、 QNAP の Hybrid Backup Sync というアプリを使って Amazon プライム・フォトにアップロードするようにしました。 NAS のデータをまるごと USB の外付け HDD にバックアップしているので、今回の Amazon プライム・フォトへのバックアップで写真データが 3 か所に存在することになるので何かあっても復旧できるでしょう。
目次
NAS 上の写真データを Lightroom から操作するときに注意すること
現在 Mac mini には光学ドライブを外し SSD を積んでいるので、 SSD と HDD の 2 台のドライブがあります。この内蔵 HDD に入った写真データを NAS (QNAP TS-212) に移動させなくてはならないのですが、写真管理に最近 Lightroom を使っているので Lightroom 上で NAS に移動させたら大変なことになりました。
なんと NAS に移動したファイルの「変更日」と「最後にに開いた日」が移動した日時になってしまっているのです。内蔵 HDD 内で移動させたときにはそのようなことが起こらないので、 Lightroom と NAS の相性が悪いのだと思います。
しょうがないのでバックアップから復旧させたり、バックアップがないものに関しては A Better Finder Attributes 5 というソフトで変更日に作成日をコピーしました。
あと Lightroom 上で写真を「ディスクから削除」するとそのまま削除されて、 QNAP のネットワークゴミ箱に映らず、 Lightroom 上からも Finder 上からも消えたようになります。しかし実際には削除されておらず、 Amazon プライム・フォトにバックアップを始めると消したはずの写真データもアップロードされていました。 Lightroom や Finder からは見えなくても、ブラウザのファイルマネージャや iOS アプリからはファイルはしっかり見えています。 Lightroom を使って NAS 上のファイルを操作する場合は気をつけなければなりません。
Amazon Drive に QNAP からバックアップする設定方法
Amazon プライム・フォトは Amazon Drive の写真データのみ容量無制限になるプランという位置づけなので、 Amazon Drive に写真データをアップロードします。 QNAP にはクラウドにバックアップするアプリがあるのでそれを利用します。
→ QNAP : QNAP NAS クラウドバックアップ同期 アプリケーションノート
QNAP の NAS にアプリをインストール
まずは QNAP の NAS に App Center から「 Hybrid Backup Sync 」と「 Cloud Backup Sync 」をインストールします。「 Hybrid Backup Sync 」がインストールされるとそれまで使っていた「バックアップマネージャ」はなくなり、「 Hybrid Backup Sync 」に統合されます。 NAS の HDD 入れ替えなどで消えていたバックアップ・ジョブもなぜか復活していたので、一度設定を確かめた方がよいです。外付けへのバックアップ・ジョブは「 External Backup 」にあります。
同期ジョブを作成
「 Hybrid Backup Sync 」を開き「同期ジョブの作成」をクリックします。
「一方行同期」にチェックを入れ「クラウドと同期」をクリックします。
「ローカルからクラウドへの同期」をクリック。
Amazon Drive の設定
「 Amazon Drive 」を選択し、クラウドアカウントを追加します。
Amazon のサイトで接続の許可を求められるので、メールアドレスとパスワードを入力します。
接続に際しての注意書きが表示されます。「 OK 」をクリックします。
バックアップ先を設定
表示された Amazon Drive のアカウントを選択し、「次」へをクリック。
ジョブの名前を決め(日本語不可)、バックアップする NAS 内のフォルダを選択し、バックアップ先を指定し「追加」をクリックします。「詳細設定」をクリックするといろいろな設定ができます。
動画を除外する詳細設定
スケジュールは毎日バックアップするほどでもないので毎週にしました。他のバックアップやディスク・スキャンが走っていない時間帯にしました。
ポリシーはデフォルトのまま。競合ファイルは Amazon Drive に残る設定にしました。(写真データなら容量無制限ですから削除する必要はないでしょう。)
フィルターでアップロードするファイルの種類を選べます。写真だけにしたい場合は「ファイルタイプフィルター」にて「含める」を選択し、「写真」にチェックを入れます。 Amazon プライム・フォトのプランには写真無制限の他に、 5 GB の無料の容量がついてくるので、はじめはそこにビデオファイルもバックアップしようと思っていました。( Fire HD などのタブレットを購入した場合はさらに 5 GB の容量が無料で追加されます。)しかし最近 iPhone で撮ったムービーは容量が大きく、すぐに 5 GB を越えてしまうので .mov を除外しました。昔撮った .avi などはバックアップされるはずです。(ビデオのバックアップは圧縮されてしまいますが Google フォトにしようと思います。)
.avi のファイルにも容量が大きなものがあり、 Fire HD と合わせて 10 GB の無料分がいっぱいになってしまいました。なので「 Hybrid Backup Sync 」の設定にて「最大サイズ」を 50 MB としました。
オプションでは再試行の回数や時間を設定できます。 Amazon Drive のアプリも 4 つずつファイルをアップロードするようなので、同時処理ファイルの数を「 4 」にしました。
「適応」をクリックすると、「今すぐ同期」にチェックが入っていたのでアップロードがすぐに始まりました。
無料容量がいっぱいになるとアップロードが止まる
途中予想より動画ファイルが多く、 Fire HD 分を合わせて無料の 10 GB を使いきってしまい、エラーが頻発しました。
設定のオプションにて「スキップされたファイルの最大数」を 10 に設定したので、無料容量がいっぱいになり写真以外のデータを 10 回アップロードを試みて失敗すると、アップロード自体が止まってしまいます。 Amazon プライム・フォト自体は無料容量がいっぱいになっても写真データは受け付けてくれるので、オプションの設定を変更すれば、エラーが出てもアップロード自体は続けるようにはできます。
「 Hybrid Backup Sync 」の設定のフィルターにて「最大サイズ」を 50 MB とし、ブラウザから Amazon プライム・フォト にアクセスして、容量の大きな .avi ファイルを削除することで、その後エラーを出さずにアップロードを終了させることができました。
120 GB をアップロードするのに 3 日弱かかった
約 160 GB のデータ(フィルターにて除外した動画ファイルを除けば約 120 GB )をアップロードするのに 1 月 20 日 12 時 42 分から 1 月 23 日 9 時 57 分までかかったので 3 日弱の時間がかかりました。
また Hybrid Backup Sync がベータ版だからかイベントログにはスタートした趣旨が表示されるけれど、バックアップタスクには現在動いているジョブとして表示されません。
あと少し問題があり Fire TV のプライム・フォトアプリからアップロードしたすべての写真が見れてしまいます。これの非表示の方法はまた記事にします。
記事にしました。
→ Fire TV で Amazon プライム・フォトの写真を非表示にする