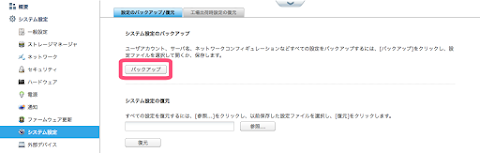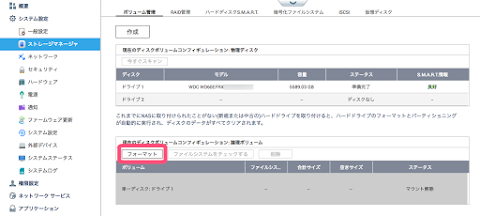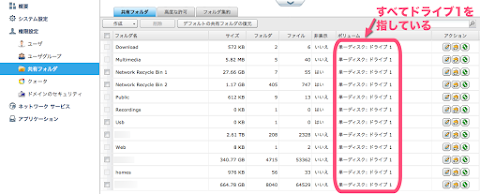QNAP TS-212 の HDD の 1 つが異常を示したので、 4 ベイ NAS への移行を考えつつ、とりあえず障害のある HDD を 3 TB から 6 TB に交換することにしました。
HDD の容量や NAS の運用などの方針の検討などはこちら。
→ QNAP TS-212 の HDD の異常とその交換のために検討したこと
バックアップ用の 6 TB をフォーマットしてバックアップを取った話はこちら。
→ QNAP TS-212 で USB 接続の 6TB HDD がフォーマットできない
目次
交換用に購入した WD Red 6 TB
交換後に載せる HDD 、 WD Red 6 TB WD60EFRX が届きました。 Amazon の梱包がひどかったので、返品し買い直したのですが、どこで購入するかすごく迷いました。結局、価格 .com で一番安かったイートレンドで購入しました。ショップのレビューを見ても HDD の梱包についてそんなに怒っている人はいなかったので、ひどくはないのではないかと思って決断しました。
届いた HDD はこんな感じに梱包されていました。小さな箱にエアクッションが詰めてありました。 HDD の上側にも緩衝材がほしいところですが、まあ許容範囲ですね。
QNAP の単一ディスクの交換方法
現在、 QNAP の NAS を単一ディスクを 2 本という構成で運用しているのですが、 QNAP の NAS を使用している人でそのような使い方をしている人はあまりいません。ほとんどが RAID 1 か RAID 5 で運用しており、その場合は HDD を取り替えるだけで NAS が勝手に再構築してくれます。単一ディスクで運用している人はほとんど 1 ベイ NAS を使用しており、 QNAP の NAS には Q-RAID なる機能がついているため、バックアップと入れ替えればそのまま運用できます。なので単一ディスクの HDD 交換方法がなかなか見つかりませんでした。バックアップから USB 経由で書き戻そうかとも思いましたが、いろいろ検索していると QNAP のフォーラムにて、 TS-212 にて単一ディスク 1 本で運用している場合の HDD の交換の仕方が見つかりました。うちは単一ディスク 2 本なのでそのままの方法ではないのですが、参考にして交換を行うことにします。
→ QNAP Community Forum : Replace TS-212 single disk
Try this:
- Connect an external drive, or an external drive dock w/ drive and Backup your data.
- Backup your settings
- Power off NAS
- Replace HDD1 with "new" drive
- Power on NAS
- Setup NAS from scratch on new HDD1
- When NAS is completely working on new drive; Power off NAS
- Install "old" drive as HDD2 (top drive, using cables provided with your NAS).
- Power on NAS
- Access NAS via SSH, login as "admin" and run the following command:
cp -rpav /share/HDB_DATA/* /share/HDA_DATA/- Restore your settings (from Step#2)
- Power off the NAS
- Remove HDD2 and dispose of it responsibly
- Restart the NAS
If something goes wrong you can restore the backup made during Step #1.
1. 外付け HDD を接続しバックアップを取る
これは前回の記事で行いました。
→ QNAP TS-212 で USB 接続の 6TB HDD がフォーマットできない
2.6 TB のデータを USB 2.0 で外付け HDD にバックアップを取るのに 45 時間かかりました。丸 2 日ですね。
2. NAS の設定ファイルのバックアップを取る
「コントロール・パネル」の「システム設定」から設定のバックアップを取ります。
3. NAS の電源を落とし、新しい HDD を 1 台だけ設置する
ケースの外し方は裏側の小さなネジ 2 本を外し、倒してスライドさせます。
現在は HDD1 (下側)に Seagate 3 TB 、 HDD2 (上側) に WD Red 3 TB という構成です。今回交換するのは異常を示した Seagate の HDD です。これを WD の 6 TB に交換します。まずはディスクのフォーマットのために、既存の 2 台の HDD は取り外し、新しく購入した WD Red 6 TB だけ取り付けます。
ホコリがすごかったので、合わせて掃除もしました。
4. NAS の電源を入れ、新しい HDD をセットアップする
まずは新しく設置した WD Red 6 TB を QNAP の NAS で使えるようにフォーマットします。
4-1. ファームウェアのインストール
新しい HDD はファームウェアがインストールされていないので、ファームウェアをインストールするように促されます。ファームウェアは既存システムと同じ 4.1.4 がよかったのですが、ダウンロードできないようなので最新の 4.2.2 にしました。自動ではインストールに失敗したので、一度 QNAP のサイトからファームウェアを Mac にダウンロードし、手動でインストールしました。(既存のファームウェアを 4.2.2 にアップデートしなかったのは、ファームウェアが障害のある HDD に入っていたから、下手にデータを書き込むと HDD 自体にアクセスできなくなる可能性があると考えたからです。)
元のファームウェアのバージョンと新しくインストールするバージョンが違うと、管理画面にログインできなくなります。必ずファームウェアのバージョンを合わせましょう。これでわたしはかなり苦労しました。
設定時に NAS の名前は既存のものと違うものをつけた方がよいと思います。(新旧どちらのシステムでログインしているかわからなくなるので。)
4-2. ディスクのスキャン
「コントロール・パネル」の「ストレージマネージャ」にてディスクにエラーがないかテストします。ディスクを選んで「今すぐスキャン」をクリックします。
6 TB で 4 時間弱かかりました。特に異常も検出されず終わりました。
4-3. ディスクのフォーマット
ウィザードで「後でディスクを設定する」を選んだのでフォーマットします。ウィザードで設定してしまってもよかったかもしれません。
5. NAS の電源を落として、 HDD2 に古い HDD をセット
再び NAS の電源を落とし、 HDD 2 (上側のベイ)に今回交換する予定の Seagate 3 TB の HDD をセットします。
6. NAS の電源を入れて、古い HDD のデータを新しい HDD にコピー
電源を入れると再構築が始まります。
10 分くらいかかりました。 TS-212 の STATUS ランプが赤と緑に交互に点滅し終わってブービー音が鳴ったら再構築の完了です。ログインしようとブラウザからアクセスすると、ファームウェアは 4.2.2 になっていますが、古い方の NAS の名前になっていました。 HDD 1 に設定ファイルが残っていたためか、再構築に古い設定が優先されたようです。
6-1. SSH でログイン
Mac から Terminal.app を起動し SSH でログインします。
$ ssh admin@192.168.xx.xx
The authenticity of host '192.168.xx.xx (192.168.xx.xx)' can't be established.
RSA key fingerprint is XXXXXXXXXXXXXXXXXXXXXXXXXXX.
Are you sure you want to continue connecting (yes/no)? yes
admin@192.168.xx.xx password's: xxxxx
[~] # 初めての接続の場合、許可するか聞かれるので「 yes 」と入力します。古い方の NAS の設定が優先されたようなので、パスワードは古い NAS のパスワードです。
6-2. コピーするデータの場所を確認
QNAP では「 share 」以下にディスクがマウントされるので、 ls でリストを取得し確認します。
# ls -l /share
lrwxrwxrwx 1 admin administ 17 Oct 18 23:03 Download -> HDB_DATA/Download/
drwxrwxrwx 24 admin administ 4096 Oct 18 22:42 HDA_DATA/
drwxrwxrwx 32 admin administ 4096 Oct 18 23:04 HDB_DATA/
drwxrwxrwx 2 admin administ 1024 Dec 7 2005 HDC_DATA/
(中略)
drwxrwxrwx 2 admin administ 1024 Dec 7 2005 HDZ_DATA/
lrwxrwxrwx 1 admin administ 19 Oct 18 23:03 Multimedia -> HDB_DATA/Multimedia/
lrwxrwxrwx 1 admin administ 28 Oct 18 23:03 Network Recycle Bin 1 -> HDB_DATA/Network Recycle Bin/
lrwxrwxrwx 1 admin administ 28 Oct 18 23:03 Network Recycle Bin 2 -> HDB_DATA/Network Recycle Bin/
lrwxrwxrwx 1 admin administ 15 Oct 18 23:03 Public -> HDB_DATA/Public/
lrwxrwxrwx 1 admin administ 19 Oct 18 23:03 Recordings -> HDB_DATA/Recordings/
lrwxrwxrwx 1 admin administ 13 Oct 18 23:03 USBDisk1 -> external/sds1@
lrwxrwxrwx 1 admin administ 13 Oct 18 23:03 USBDisk2 -> external/sdt2@
lrwxrwxrwx 1 admin administ 12 Oct 18 23:03 Usb -> HDB_DATA/Usb/
lrwxrwxrwx 1 admin administ 14 Oct 18 23:03 AAAAAA -> HDB_DATA/AAAAAA/
lrwxrwxrwx 1 admin administ 12 Oct 18 23:03 Web -> HDB_DATA/Web/
lrwxrwxrwx 1 admin administ 15 Oct 18 23:03 BBBBBB -> HDB_DATA/BBBBBB@
drwxrwxr-x 28 admin administ 1024 Oct 18 23:02 external/
lrwxrwxrwx 1 admin administ 14 Oct 18 23:03 homes -> HDB_DATA/homes/
lrwxrwxrwx 1 admin administ 16 Oct 18 23:03 CCCCCC -> HDB_DATA/CCCCCC@HDB_DATA にコピーしたいデータが入っていることが確認できました。古い HDD 1 になかったフォルダもリビルドされたとき作成されたようで表示されています。
6-3. HDD のデータをまるごとコピー
以下のコマンドを入力し、古い HDD ( Seagate 3 TB )から 新しい HDD ( WD Red 6 TB )にデータをコピーします。
# cp -rpav /share/HDB_DATA/* /share/HDA_DATA/コピーが始まるので終わるまでじっと待ちます。一応 SSH で接続している Mac はスリープしないように設定しました。 2.6 TB コピーするのに 15 時間かかりました。 SATA なので USB 2.0 より早く終わりました。
6-4. SSH の接続終了
最後に SSH の接続を終了します。
# logout7. バックアップした設定に戻す
バックアップしておいた設定を NAS に書き戻します。「コントロール・パネル」の「システム設定」→「設定のバックアップ / 復元」から「システム設定の復元」にてバックアップの際に保存した「 backupdata_[20xx-xx-xx].bin 」というファイルを指定して、「復元」ボタンをクリックすると、以前の設定に戻ります。
途中指示にしたがって再起動します。
8. NAS の電源を落とし、 HDD2 を元のものに交換する
あとは HDD2 から異常があった Seagate 3 TB を取り外し、元からついていた WD Red 3 TB に交換するだけだったのですが……。
管理画面が表示されないトラブル
バックアップを取っていた設定を復元後、再起動したところで問題が置きました。なんと管理画面にログインできません。ブラウザが真っ白になり、ログイン画面が表示されません。 iPhone の Qfinder からはログインできるので電源をオフにし、 HDD1 だけにし起動してみたり、ディスクを元の構成に戻したりしたのですが、相変わらず管理画面は真っ白のままです。かなり困りました。
iPhone の Qfinder でシステムイベントログを見るとエラーが出ていました。
The firmware versions of the system built-in flash (4.2.2 Build 20160901) and the hard drive (4.1.4 Build 20150522) are not consistent. It is recommended to update the firmware again for higher system stability.
どうやらファームウェアのバージョンが本体は 4.2.2 で HDD は 4.1.4 なので、起動はしているのですが、 Web ブラウザから管理画面にログインできないようです。原因は OpenSSL の脆弱性で Web 表示に関わる部分がかなり変更されたからのようです。 QNAP の公式からファームウェア 4.1.4 のダウンロード URL がないのもこの脆弱性によるものと考えられます。
結局どうしたかというと、 WD Red 6 TB と 3 TB を載せた状態で、 Mac 上で Qfinder Pro ( QNAP NAS の管理用ソフト)から TS-212 のファームウェアを 4.1.4 にダウングレードしました。 Web の共有フォルダが HDD2 にあるので、 4.2.2 に合わせると設定ファイルを書き戻した際にまたログインできなくなる可能性があるため、 HDD に合わせました。
ファームウェア 4.1.4 がてっきり保存してあると思ったのですが、 NAS からバックアップした HDD の中を探しても見当たりません。かなりヒヤっとしました。本体から自動でアップデートしたみたいで、バックアップを取っていなかったようです。( NAS のバックアップは ext4 でフォーマットしていあるので、 Mac ではそのまま見れません。なので VMware Fusion 上の仮想マシンである Ubuntu から探しました。)結局 Google で根気よく検索していたら、ダウンロード URL があったのでそこからダウンロードすることができました。これがなかったら死んでました。
→ QNAP Club :[Stable] QTS 4.1.4 Build 0522 | ARM & x86
ちなみに TS-212 のファームウェア 4.1.4 のダウンロード URL は下記。(リンクは張りません。)
→ http://download.qnap.com/Storage/TS-212TurboNAS/TS-212_20150522-4.1.4.zip
Qfinder Pro を使ったファームウェアのアップデートの方法を参考にしてダウングレードしました。
→ QNAP : QNAP NAS のファームウェアの更新方法は?
ファームウェアのダウングレード
Qfinder Pro を起動し、メニューバーの「ツール」から「ファームウェアの更新」を選びます。
ダウンロードしたファームウェアを展開しパスを指定します。
スタートをクリックすると上のような警告が表示されます。何か問題あってもサポートはしないとのこと。しかしダウングレードするしか方法がないので、「確認します」をクリックして、ファームウェアのダウングレードを開始します。
ファームウェアの更新が終わって、再起動を行っている 95 % 段階でいくら待っても再起動しません。もしかしてファームウェアのダウングレードに失敗したのでは、と頭によぎりましたが、 NAS を確認しにいくと、 STATUS ランプは緑に光っておりすでに再起動が終わっているようでした。 iPhone の Qfinder から確認すると、ファームウェアのバージョンが 4.1.4 になっていたので、 Qfinder Pro のファームウェア更新画面を閉じました。
ようやくブラウザからログイン画面が表示されました。なんとか復旧できたようです。
しかし「コントロール・パネル」の「権限設定」の「共有フォルダ」を見てみると、すべて「単一ディスク : ドライブ 1 」のフォルダを差しています。これではファイルが見れません。いろいろいじったので設定がおかしくなったのでしょう。
再度設定ファイルをバックアップから復元してようやく使えるようになりました。 Qfinder からもファイルが見えることを確認しました。
ファームウェアのアップグレード
最後にファームウェアを 4.2.2 にアップデートしました。本体を一度 4.2.2 にしてしまったので保険の意味もあります。エラー情報では、バージョンの高い方に合わせろ、と書いてありましたし。
「コントロール・パネル」の「ファームウェア更新」を選択し、「ファームウェア更新」タブより、手動でアップデートしました。
無事にファームウェアが 4.2.2 にアップデートできました。
いろいろ苦労しましたがなんとか、障害のあった HDD を容量の大きなものに交換できてよかったです。丸 3 日かかりました。しかしファームウェアのバージョンの違いには泣かされました。(以前も HDD を増設したときにファームウェアのバージョンの違いでハマっていたようなので、学習していないともえます。)
ちなみにシステム設定を復元しても、 QNAP 本体以外のアプリの設定は戻らないようです。なので「バックアップマネージャ」でのバックアップの設定は消えてしまいました。また自分でインストールした NTP サーバーや GitHub なども移行できませんでした。やはりサーバーの再設定などの手間を考えると RAID を組みたいですね。
教訓
- QNAP をイレギュラーにいじるときは、新しくインストールするファームウェアと元のファームウェアのバージョンを合わせる
- ファームウェアはアップデートしたら必ずバックアップを保存しておく