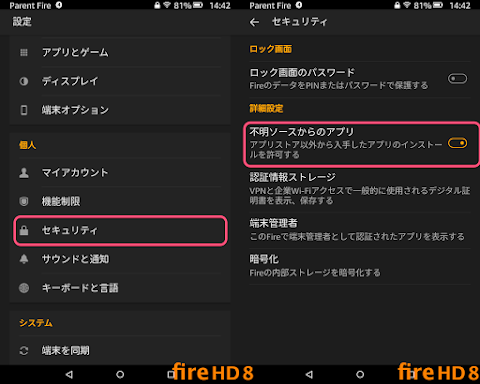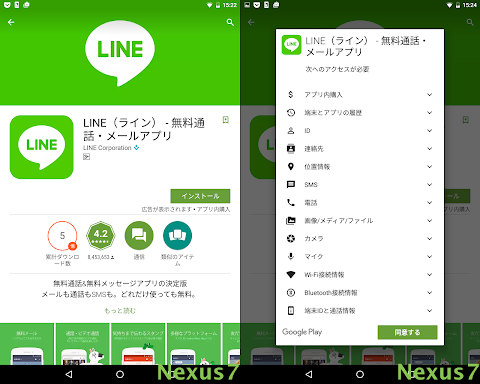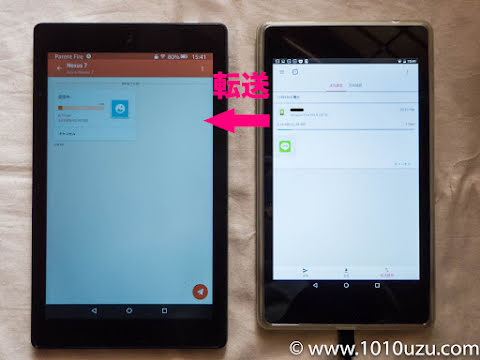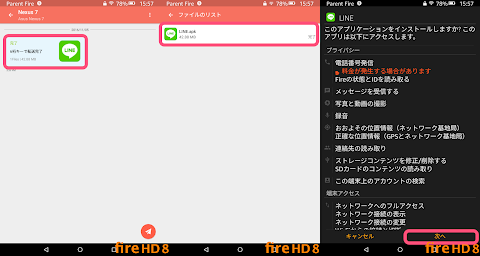義父母用に購入した Amazon のタブレット Fire HD 8 (2016) ですが、インストールできるアプリは Amazon アプリストアにあるものに限定されます。義父母の使い方ならほとんどそれでまかなえるのですが、義姉とやりとりするのに LINE をインストールすることにしました。義姉が甥っ子、姪っ子の写真を見せたいときに、夫の LINE に送り、それを義父母に見せるようにいってくるからです。直接受け取れて大きな画面で写真が見られたらいいじゃない、というわけです。
目次
Fire HD に Android アプリをインストールする 3 つの方法
Fire HD シリーズは Fire OS で動いており、この OS は Android をカスタムしたものなので、 Android アプリもインストールできれば動くのです。 Fire HD に Android アプリをインストールする方法として大きく分けると 3 つあります。
- 他の Android 端末から .apk ファイルを抜き出しインストール
- Google Play をインストールし、 Google Play からダウンロード
- ネットに落ちている .apk ファイルをインストール
B の Google Play をインストールする方法が一番 Android 的に使えて便利なのですが、 Google Play をインストールするのに、ネットで配布してあるファイルをインストールすることになるのでセキュリティ的に気になります。また Google Play をインストールするといろいろ裏で通信するので電池の減りが早くなるようです。
C の方法はどんなウィルスやスパイウェアが仕掛けられていてもおかしくありません。一番おすすめできません。
ということで少々手間はかかりますが、 A の 他の Android 端末にて Google Play からインストールしたアプリの .apk を抜き出し、 Fire HD に転送してインストールすることにしました。この方法でインストールしたアプリはアップデートができないので、アップデートが配信されたら、同じ手順で再度インストールする必要があります。このあたりが手間がかかりますが、セキュリティと電池の持ちを優先させることにしました。
→アンドロイドラバー: Kindle Fire タブレットで LINE や無料の LINE 通話を使えるようにする
Send Anywhere を使って Fire HD に Android アプリをインストールする方法
必要なのは Fire HD の他に Android が動く端末です。うちには Nexus 7 (2013) があるのでそれを使うことにしました。 Android 端末から Fire HD に .apk を転送するのには ES File Explorer などいろいろなアプリがあるのですが、今回は Send Anywhere というアプリを使うことにしました。このアプリは 6 桁のキーで端末同士をリンクさせ、 P2P の技術を使ってサーバーを介することなく直接データをやりとりできます。
不明ソースからのアプリのインストール許可
まず Fire HD に .apk を直接インストールできるように許可します。「設定」→「セキュリティ」にて「不明ソースからのアプリ」をオンにします。警告画面がでますが「 OK 」をクリックします。
Nexus 7 に LINE をインストール
Nexus 7 に Google Play からインストールしたいアプリ(今回は LINE )をダウンロードします。起ち上げて設定などをする必要はありません。
Send Anywhere のインストール
次に Fire HD と Nexus 7 に Send Anywhere をインストールします。アプリを起動するといろいろとアクセス許可を求められるので許可します。
.apk ファイルデータの転送
Nexus 7 側の Send Anywhere を開き、上部の「アプリ」をタップし、転送するアプリ、ここでは LINE を選択します。(複数を選択することが可能です。)下部の「紙飛行機」をタップすると、 6 桁のキーと QR コードが表示されます。
Fire HD 側の Send Anywhere を開き「受信」をタップします。キーの入力を求められるので、 Nexus 7 側に表示されている 6 桁の数字を入力します。入力が面倒なときは QR アイコンをクリックし、 Nexus 7 側に表示されている QR コードにかざすと自動的に読み込んでくれます。
コードの認証が終わると自動的にデータの転送が始まります。
データの転送が終わると上のキャプチャのようになるので、転送が完了した「 LINE 」をクリックすると「ファイルリスト」が表示されます。この中の「 LINE.apk 」をタップすると、使う機能の確認が出てくるので下の方にある「次」へをタップするとインストールが始まります。
インストールが完了しました。アプリのインストールが終わったら、 Fire HD の「設定」→「セキュリティ」にて「不明ソースからのアプリ」をオフにします。
ガラケーを使った LINE の認証と設定
ここから LINE の設定をします。義母はガラケーしか持っていないので LINE のアカウントを持っていません。なので新しく LINE に登録してアカウントを取得します。 LINE の認証には SMS が必要ですが、 Fire HD は Wi-Fi 接続のみで SMS は使えないので、ガラケーの SMS を利用します。( Facebook 認証も可能ですが、 Facebook に登録するのも面倒なのでガラケーで認証します。)
LINE のアプリを開くと上のような画面が表示されます。新しくアカウントを作るので「新規登録」をタップします。電話番号を要求されるので、ガラケーの電話番号を入力します。 SMS を送信する許可を求めてくるので「確認」をクリックします。すでに LINE を使ったことがある人は「ログイン」をタップします。同じように SMS 承認できますが、移行前の端末にてメールアドレスの登録や端末に引き継ぎの作業をする必要があります。
ここでガラケーに SMS が届きます。 au なので C メールのボックスに保存されます。また本文が長いので 2 つに分割して届きます。ここにある 4 桁の認証番号を Fire HD に入力します。
あとは普通の LINE の設定と同じです。友達の自動追加の許可のチェックを外し、名前を設定しました。(先に名前を入力してしまうと、友達自動追加のオプションを外すことができません。ここでチェックを外し忘れた場合、一度アプリを終了してバックグラウンドからも消すともう一度設定する画面に戻れます。)
メールアドレスの登録はしませんでした。(機種変更の時は必要なのでその時に登録することにします。)
無事に LINE の設定が終わりました。これで普通に LINE が使えます。友達の追加は GPS がついていないのでふるふるは使えないので、 QR コードを表示させそれを読み込みました。あと追加する相手が電話番号での検索を許可していれば、電話番号を入力して追加できます。とりあえず夫とわたしと義姉を友達に追加しておきました。
また年齢確認ができないので ID を登録して、相手に検索してもらって友達に追加してもらうことはできません。
Fire HD のマイクの位置は上部
ちなみに通話ですが普通にできますが、 Fire HD 8 (2016) のマイクは上部についているので、スマホのように縦に持って耳にあてて使うことはできません。ハンズフリーで画面を見ながら通話することになります。内緒話はできませんね。
アップデートが本体でできないなど不便な部分もありますが、送られてきた LINE の画像が Fire HD で見られるようになったから OK です。