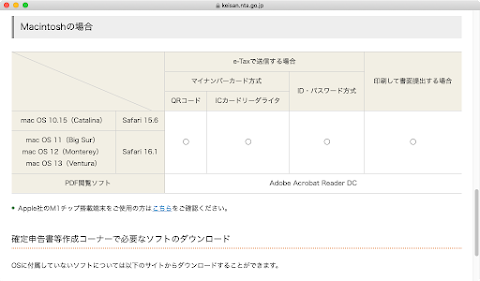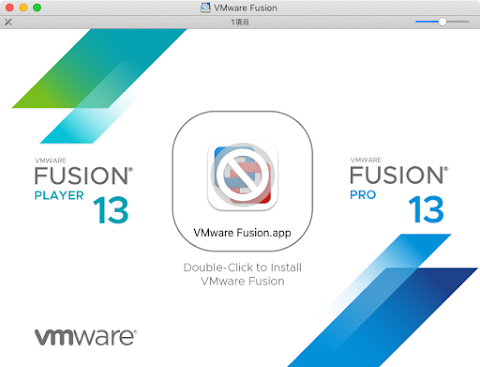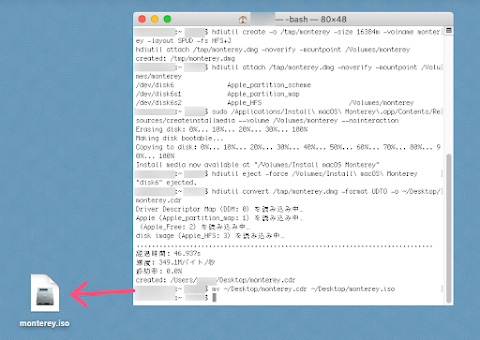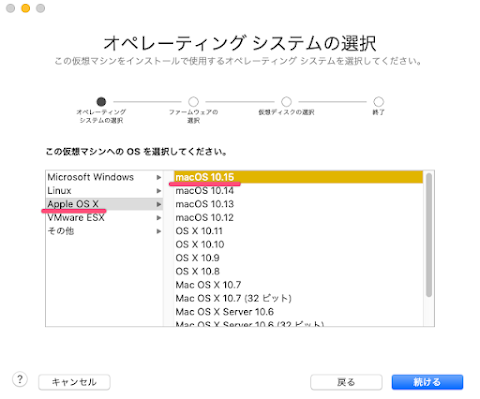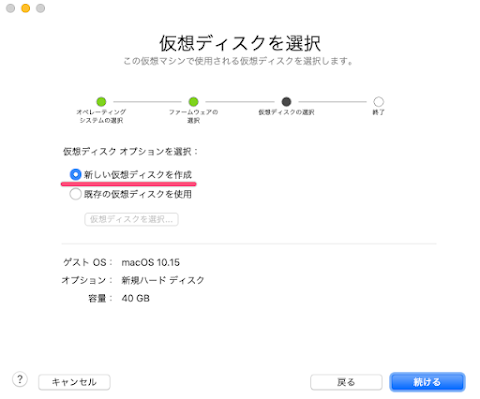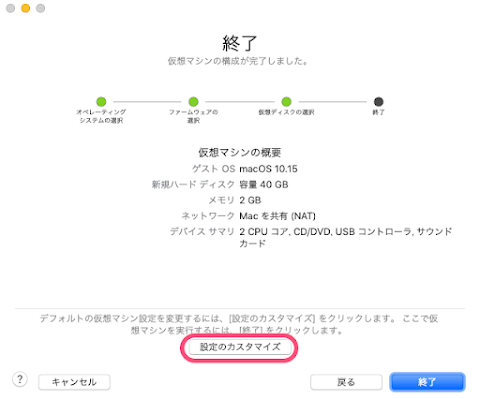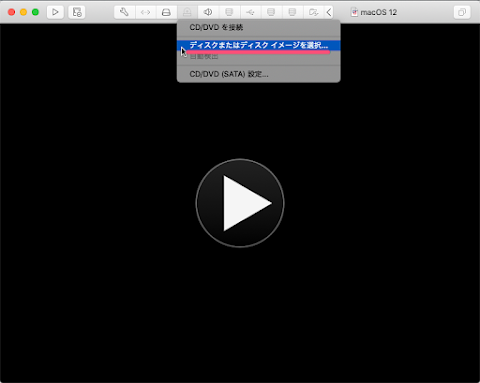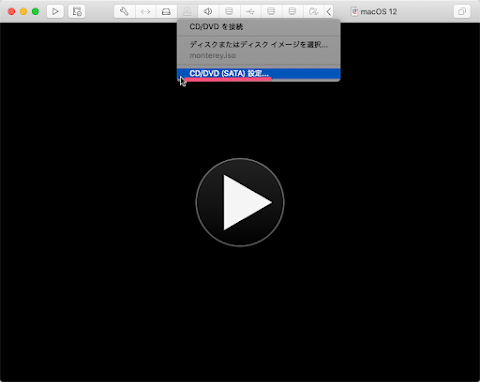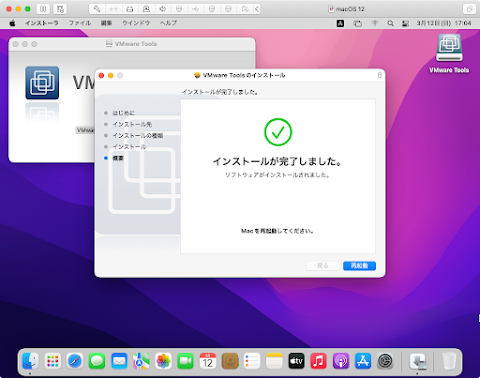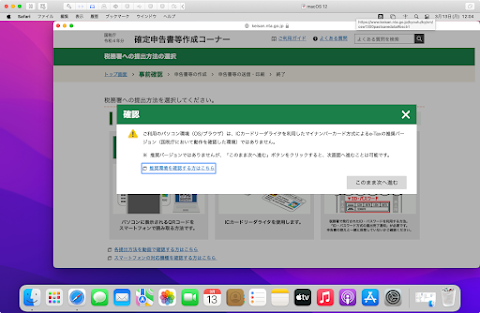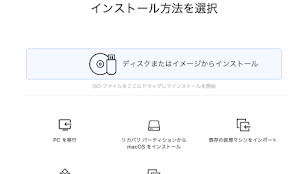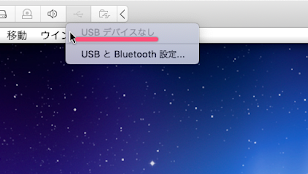e-Tax の推奨環境から外れた macOS Mojave (10.14) 上の VMware Fusion 11 に macOS Monterey (12) をインストールしてなんとか確定申告を e-Tax で終わらせた話です。
目次
macOS Mojave (10.14) は e-Tax の推奨環境から外れた
3 月になったら確定申告を始めようと思っていたら、息子経由で風邪を引いて何日か寝込み、まだ後鼻漏が治っていません。風邪薬を飲んでなんとか確定申告の書類を作り終えたのですが、 e-Tax で送信する段階になり無情にも下記のような確認画面が出ました。
ご利用のパソコン環境( OS/ ブラウザ)は、 IC カードリーダーを利用したマイナンバーカード方式による e-Tax の推奨バージョン(国税庁において動作確認をした環境)ではありません。
これでも先に進ませてくれればいいのだけれど、「閉じる」ボタンしかありません。
推奨環境を確認すると、 macOS Catalina (10.15) 以上が推奨環境のようで、わたしが使っている macOS Mojave (10.14) では動かないようです。
仕方がないので VMware Fusion Player の最新バージョンの 13 をダウンロードして macOS Monterey (12) をインストールして確定申告しようとしたら、上のようにインストーラーに禁止マークが入っておりインストールすることができませんでした。
VMWare Fusion の動作環境を確認すると、 VMware Fusion Player が無料になったくらいから最新 OS しかサポートしていない模様です。
これは詰んだと思ったのですが、調べてみると VMware Fusion 12 に macOS Monterey をインストールしている方がいました。 VMware Fusion 11 でも同じようにできるのではないかと思いダメ元で挑戦してみました。
→ソフトアンテナ: VMware Fusion 12 に macOS Monterey をインストールする方法
インストーラーからはインストールできないので、インストーラーを ISO ファイルに変換して、それからインストールするようです。
→ソフトアンテナ: macOS Monterey のインストール用 ISO イメージを作成する方法
「 macOS Monterey インストール .app 」は夫が以前ダウンロードしたものを使用しました。
→ Apple サポート: macOS をダウンロードする方法
macOS Monterey の ISO ファイルを作成する方法
ターミナルを開いて以下のコマンドを 1 行ずつ実行していきます。
hdiutil create -o /tmp/monterey -size 16384m -volname monterey -layout SPUD -fs HFS+J
hdiutil attach /tmp/monterey.dmg -noverify -mountpoint /Volumes/monterey
sudo /Applications/Install\ macOS\ Monterey\.app/Contents/Resources/createinstallmedia --volume /Volumes/monterey --nointeraction
hdiutil eject -force /Volumes/Install\ macOS\ Monterey
hdiutil convert /tmp/monterey.dmg -format UDTO -o ~/Desktop/monterey.cdr
mv ~/Desktop/monterey.cdr ~/Desktop/monterey.iso
デスクトップに「 monterey.iso 」が作成されます。
VMware Fusion 11 に macOS Monterey をインストール
VMware Fusion 11 を起動し「ファイル」→「新規」を選びます。
ここで「カスタム仮想マシンを作成」を選びます。
「オペレーションシステムの選択」では「 Apple OS X 」から「 macOS 10.15 」を選択します。
「仮想ディスクを選択」では「新しい仮想ディスクを作成」を選択します。
「設定のカスタマイズ」から名前を「 macOS 12 」等に変えておくとわかりやすいです。あとからも変更可能ですが、容量も 80 GB 程度、メモリは 8 GB 程度あれば比較的サクサク動きます。
設定が完了したら仮想マシンを起動する前に「ディスクまたはディスクイメージを選択…」からデスクトップの「 monterey.iso 」を選択します。
「 CD/DVD (SATA) 設定…」を選択します。
「 CD/DVD ドライブを接続」にチェックを入れます。
「▶」ボタンをクリックして仮想マシンを起動するとりんごマークが現れ OS のインストールがはじまります。
インストール画面が表示されます。
ガイドにそって所々の設定を行い、無事にインストールできました。
VMware Tools もインストールできました。( macOS はユニティモードにはできません。)
VMware Fusion 11 上の macOS Monterey から無事に e-Tax 完了
セキュリティアップデートで Safari のバージョンが推奨環境ではなくなってしまったので、確認画面が表示されましたが、今回は「このまま進む」のボタンが表示され VMware Fusion 11 上の macOS Monterey から e-Tax を無事に完了することができました。 macOS Monterey ならあと 2 〜 3 年は e-Tax できるでしょう。