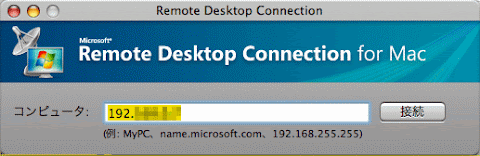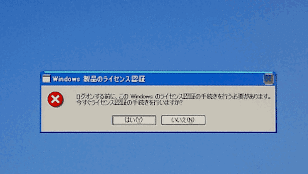ML115 のモニタは実は借り物なのです。今は使ってない HP のパソコンのモニタを借用しています。これではいかんと思っているのですが、 BenQ のそこそこのモニタで我慢するか、思い切って EIZO のモニタを買うか、迷うところです。だってモニターで 10 年くらいは持つからやっぱりあとで後悔したくない。
そんな ML115 には Windows XP Professional がインストールしてあります。これにはリモートデスクトップ機能があり、他のパソコンから ML115 を操作し、その画面をみることができるんです。
Mac 用のソフトも出ており以下のサイトから入手することができます。 BootCamp みたいに切り替えるのではなく、マシーンに負担をかけずに mac と Windows を利用しようっていうわけです。まあ、わたしの Mac は PPC なので BootCamp できませんが。
→ Remote Desktop Connection Client for Mac
まずは Windows の設定から。
1) リモートデスクトップを使用できるようにする。
「コントロールパネル」の「システム」の「リモート」タブを開いて、「このコンピュータにユーザーがリモートで接続することを許可する」にチェックをつける。
2) IP アドレスの確認。
「コントロールパネル」→「ネットワーク接続」を開く。「 LAN または高速インターネット」の「ローカルエリア接続」をダブルクリックで開く。「サポート」タグを選択すると、現在の IP アドレスを確認することができる。
もちろん、コマンドプロンプトから「 ipconfig 」と入力し「 Enter 」キーを押してもよい。
→ Windows XP – IP アドレスを確認する方法
Windows からの設定・準備はこれでおしまい。
Mac 側の設定。
3) 下記サイトから「 Remote Desktop Connection Client for Mac 2 」をダウンロード。
→ Remote Desktop Connection Client for Mac
4) 起動すると IP アドレスを求められるので 3) で控えたものを入力し「接続」ボタンをクリック。
5) ユーザー名とパスワードを求められるので Windows のユーザー名とパスワード入力します。
「ユーザー情報をキーチェーンに追加する」にチェックを入れると以後パスワードを求められません。
6) 「接続先のコンピューターの ID を確認できません」という下記のようなエラーメッセージが出てきますが、気にせず「接続」ボタンをクリック。
警告を表示させたくない場合は、メニューの「 RDC 」→「環境設定」の「セキュリティ」にて「認証が失敗した場合でも常に接続する」にチェックをいれます。
6) Mac のディスプレイに Windows の画面が表示されます。(接続先の Windows はロックがかかってキーボード入力などできない状態になります。)
リモートデスクトップとファイル共有で Windows とのやりとりは楽になりますね。ネットワーク HDD を導入したらさらに楽に Mac − Windows 間が行き来できるでしょう。
これで、ファンがうるさい ML115 を隔離して操作なんてことができちゃうでしょう。
追記: Mac で Remote Desktop Connection Client for Mac を使う場合、右クリックは [control] キーと [shift] キーを押しながらクリックです。環境設定にキーの設定があるのだけれど、その文字がどのキーを指してるのかわからなくて、四苦八苦しちゃった。