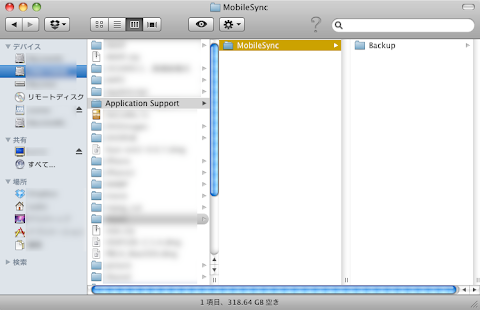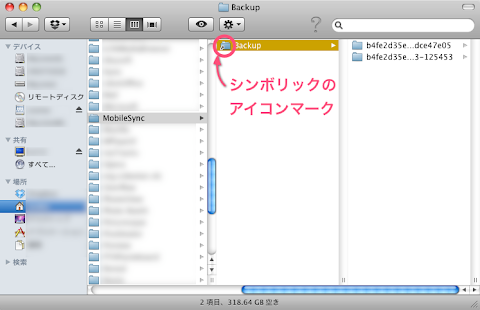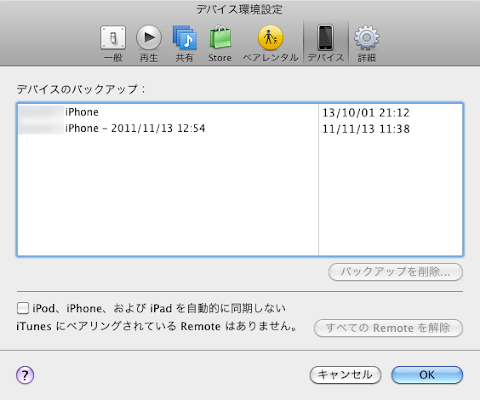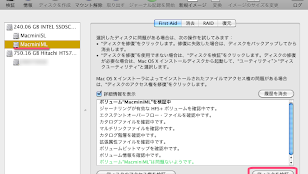もうすぐ Mac OS X Mavericks が発売されようとしているのに、 Mountain Lion への移行をしようとデータ整理をしています。起動ディスクは 240 GB の SSD を 2 つのパーティションに切っているので、 120 GB 程度なのですが、残りが 10 GB を切って何がそんなに容量を食っているのかと調べていました。
一番容量を食っているのは VMware Fusion の仮想マシンファイルです。これはある意味当たり前。で、次に容量を食っていたのが意外にも Application Support フィルダでした。先日ダイエットした Picasa のデータベースもその 1 つ。そして今回、 iPhone のバックアップファイルも外付けというか、 Mac mini にもう 1 台載せている HDD に移動させようとした作業記録です。
作業の流れは次のよう。
- iPhone のバックアップファイルを外付けにコピー
- ターミナルでシンボリックを作成
以上のように簡単です。
iPhone のバックアップファイルを外付けにコピーする
iPhone のバックアップファイルは「ユーザ / ライブラリ /Application Support/MobileSync/Backup 」にあります。 Lion 移行ではライブラリファイルが見えなくなっているので、 Finder の「移動」メニューを option キーを押しながらクリックすると、ライブラリファイルへ移動できます。
これを外付け HDD の任意の場所にコピーします。外付け HDD/Application Support/MobileSync/ 内にバックアップを移動させることにしました。(まだ元のフォルダはゴミ箱に入れない。)
ターミナルでシンボリックを作成
Mac OS X は UNIX ベースなのでシンボリックという機能が使えます。エイリアスとは違いシンボリックならシステムファイルの移動も可能です。シンボリックを作るにはターミナルを操作する必要があります。ターミナルはアプリケーションフォルダのユーティリティ内にあります。
「 ln -s 」 というのがシンボリックをつくるコマンドです。
ln -s ( 移動先のファイルパス ) ( 移動前のファイルパス )
これを iPhone のバックアップファイルに当てはめるとこんな感じ。
Macmini:~ xxxxx$ ln -s /Volumes/(外付けHDD)/Application\ Support/MobileSync/Backup /Users/(ユーザー名)/Library/Application\ Support/MobileSync/Backup
ファイルパスはターミナルにフィルダをドラッグ・アンド・ドロップすると自動で入力されます。「 ln -s 」と打ち、コピーした先の Backup フォルダをドラッグ・アンド・ドロップ、そして半角スペースを入力したのち、元の Backup フォルダをドラッグ・アンド・ドロップします。これでパスを入力する手間が省けます。この作業が終わってから、「ユーザ / ライブラリ /Application Support/MobileSync/Backup 」フォルダをゴミ箱にいれます。(ゴミ箱にいれるだけで万が一の目にゴミ箱を空にしてはいけない。)
そしてターミナルにて return キーを押すと「ユーザ / ライブラリ /Application Support/MobileSync 」に Backup フォルダのシンボリックができあがります。
iTunes を起ち上げ、「環境設定」→「デバイス」に iPhone のバックアップファイルが表示されているのを確認します。
こんな感じです。 iPhone のバックアップファイルは 1.91 GB なので容量ではなかったのですが、移行アシスタントで移行した場合、バックアップファイルが重複してしまうので、外付け HDD に移した次第です。