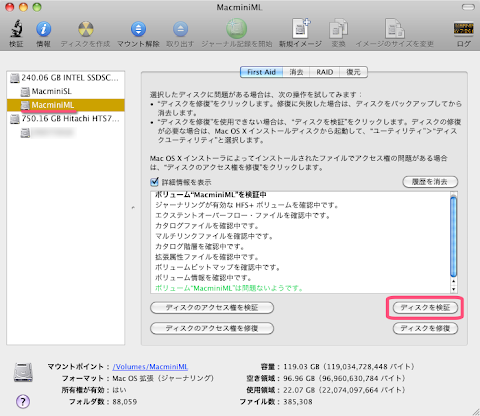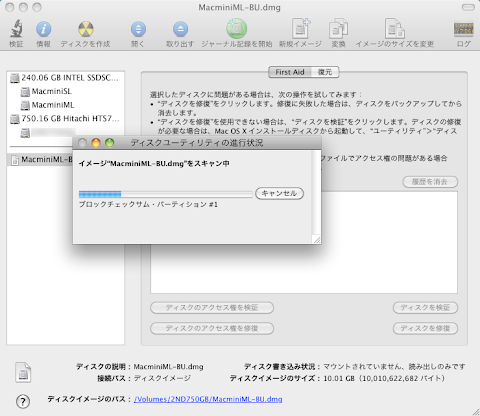OS X Mavericks にアップグレードする際に、 Mountain Lion をディスクイメージにバックアップを行ったのでその方法をメモ。空いてる HDD がない場合など手軽でいいかもしれません。
OS のディスクイメージへのバックアップはディスクユーティリティで行います。
目次
ディスクを検証する
まずはバックアップする OS とは別の OS から起動し、ディスクユーティリティでディスクを検証します。
わたしの場合は、 Mac mini に Snow Leopard と Mountain Lion が別々のパーティションにインストールしてあり、今回は Mountain Lion のバックアップを取りたいので、 Snow Leopard から起動して、 Mountain Lion がインストールしてあるパーティションを検証しました。 OS が複数インストールしてない場合は、 OS のインストール・ディスクや復元パーティションにて OS を起動して検証してください。 option キーを押しながら Mac を起動すると、起動する OS を選べます。
ディスクイメージにバックアップする
バックアップするパーティションを選択した状態で「新規イメージ」をクリック。名前を適当につけて、場所は空き容量がたくさんある外付け HDD などを指定するのがよいと思います。イメージフォーマットにて圧縮や暗号化などが指定できます。今回は容量を少なくバックアップを取りたいので圧縮を選びました。
イメージディスクを作るのに圧縮を指定したからか結構時間がかかりました。
バックアップ前は 22.07 GB だったのが 10.01 GB になりました。
バックアップを検証する
ちゃんとバックアップができているか検証します。
ディスクユーティリティの画面でバックアップで作成したディスクイメージを選択して、メーニューより「イメージ」→「復元するイメージをスキャン」をクリック。
バックアップのディスクイメージから OS を復元する方法
ソースにバックアップのイメージディスクを、復元先に OS を動かしたいパーティションを指定します。「復元先を消去」のチェックがついているのを確認します。
これを逆に指定するとバックアップが吹っ飛ぶので慎重に。
また OS をクリーンインストールした場合など、移行アシスタントでこのバックアップのディスクイメージからデータを移行することもできます。
*参考*
→ Inforati : Mac のシステム全体をディスクイメージに圧縮バックアップする方法