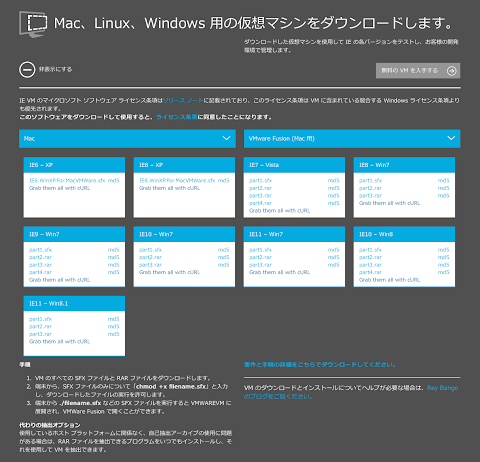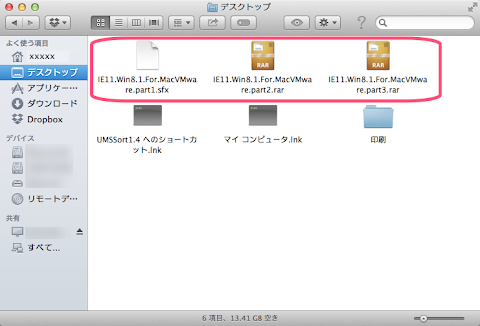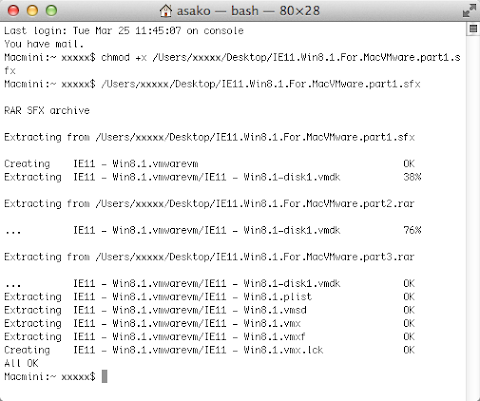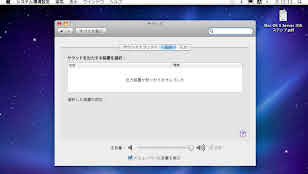そういえば、このサイト、 Internet Explorer 9 以上で表示確認していないことに気がつきました。 Windows には Internet Explorer の複数のバージョンを同居させることができないため、テストしたい IE のバージョンの数だけ Windows のマシンを用意する必要がありました。
去年から Microsoft が modern.IE をリリースして、無料で Windows の仮想マシンのファイルを提供してくれるようになったのです。テストしたい IE の数だけ仮想マシンを用意すればいいので、利便性があがりました。
目次
modern.IE から必要ファイルをダウンロード
modern.IE に用意されている仮想環境は Virtual PC 、 VMware Fusion 、 Parallels の 3 つのソフトで使えます。わたしは VMware Fusion を使っているのでこの OS に対応したファイルをダウンロードしてきました。せっかくならと Windows 8.1 の IE11 をダウンロードしてきました。
→ modern.IE : Mac 、 Linux 、 Windows 用の仮想マシンをダウンロードします。
- IE11.Win8.1.For.MacVMware.part1.sfx
- IE11.Win8.1.For.MacVMware.part2.rar
- IE11.Win8.1.For.MacVMware.part3.rar
「 IE11.Win8.1.For.MacVMware.part1.sfx 」を解凍すると、 part2 と part3 にファイルも結合されて、 VMware Fusion の仮想環境のファイルに( .vmwarevm )なるようです。ターミナルでコマンドを打たなければならないためちょっと敷居が高いです。
modern.IE のダウンロードページのしたの方には、手順が書いてありますが、何のことやらって感じです。
手順
- VM のすべての SFX ファイルと RAR ファイルをダウンロードします。
- 端末から、 SFX ファイルのみについて「
chmod +x filename.sfx」と入力し、ダウンロードしたファイルの実行を許可します。- 端末から ./filename.sfx などの SFX ファイルを実行すると VMWAREVM に展開され、 VMWare Fusion で開くことができます。
ターミナルで .SFX ファイルの解凍
ダウンロードできたら、 3 つのファイルを適当な場所(今回はデスクトップ)に移動させます。(ダウンロードフォルダのままでも問題ないです。)大事なのは 3 つのファイルが同じ階層にあることです。
ターミナルは「アプリケーション / ユーティリティ」の中にあるので起動させます。
ターミナルを起動したら「 chmod +x 」のように入力し、半角スペースの後に「 IE11.Win8.1.For.MacVMware.part1.sfx 」をドラッグ・アンド・ドロップします。こうするとファイルのフルパスが自動的に入力されます。(例はユーザー名が「 xxxxx 」の場合。)
$ chmod +x /Users/xxxxx/Desktop/IE11.Win8.1.For.MacVMware.part1.sfx
この状態でエンターキーを押します。このコマンドはファイルに実行権限を与えるようです。
次に「 IE11.Win8.1.For.MacVMware.part1.sfx 」をドラッグ・アンド・ドロップして、またエンターキーを押すと、ファイルが実行されます。
$ /Users/xxxxx/Desktop/IE11.Win8.1.For.MacVMware.part1.sfxこれで 3 つのファイルが 1 つになり「 IE11 – Win8.1.vmwarevm 」というファイルがユーザー直下(ユーザー /xxxxx )にできます。最小構成なのでファイルのサイズは 6.69 GB でした。
仮想マシンの起動
「 IE11 – Win8.1.vmwarevm 」を適当な場所(デフォルトは「ユーザー / 書類 / 仮想マシン」)に移動されて、ダブルクリックすると VMware Fusion が起動します。
Windows 8.1 が起動しました。
IE11 でこのサイトを表示してみましたが、細部でレイアウトが気になるところがありますが、致命的にレイアウトが崩れたりはしていないようで一安心です。
キーボードが JIS として認識されていないので、 URL とかが上手く打てません。解決方法が見つかりましたら追記します。
しかし Windows 8.1 の操作の仕方が全然わからないです。