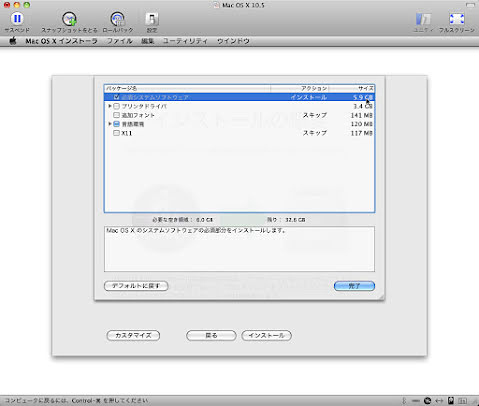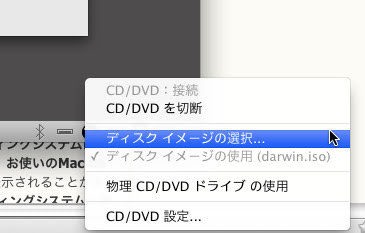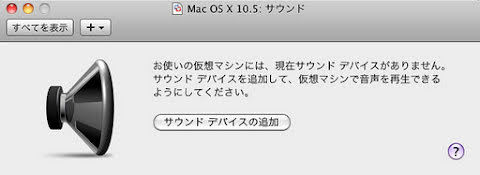ちょっとした好奇心から Mac OSX 10.6 Snow Leopard 上の VMware Fusion 3 に Mac OSX 10.5 Leopard を実験的にインストールしてみることにしました。仮想マシンをインストールしては削除してを何回も繰り返したのでメモとして記事にしておきます。
VMware Fusion で Mac OSX のインストールができるのは OS X 10.5 と 10.6 の server 版、および Lion 以降です。 Apple のライセンス違反となる行為ですので注意してください。この記事はあくまで実験の備忘録です。
*追記
Mac OS X Server を Fusion にインストールしてみました。
→ VMware Fusion 5 に Snow Leopard Server をインストール
用意するものは以下。
- Mac OSX 10.5 Leopard のインストールディスク(リテール版)
- VMware Fusion 3
- darwin.iso
- EnsoniqAudioPCI 1.0.1 for Leopard.mpkg.tar.gz
*追記 2011.11.21
2011.11.19 にリリースされた VMware Fusion 4.1 では以下の操作なしでも Leopard 、 Snow Leopard のインストールが可能だそうです。( 1 週間取りかかるのが早かったなぁ。)
*追記 2011.11.24
2011.11.24 にリリースされた VMware Fusion 4.1.1 ではサーバー版以外の Leopard 、 Snow Leopard のインストールは不可になったようです。バグだったようです。
目次
VMWare Fusion をターミナルから改変
まずは、 VMWare Fusion 3 で ISO ファイルが扱えるようにします。ターミナルで下記のコードを実行。 VMWare Fusion をいじるのでバックアップはとっておくこと。
sudo bash
cd "/Library/Application Support/VMware Fusion/isoimages"
mkdir original
mv darwin.iso tools-key.pub *.sig original
perl -n -p -e 's/ServerVersion.plist/SystemVersion.plist/g' < original/darwin.iso > darwin.iso
openssl genrsa -out tools-priv.pem 2048
openssl rsa -in tools-priv.pem -pubout -out tools-key.pub
openssl dgst -sha1 -sign tools-priv.pem < darwin.iso > darwin.iso.sig
for A in *.iso ; do openssl dgst -sha1 -sign tools-priv.pem < $A > $A.sig ; done
exitVMWare Fusion 4 の場合は 2 行目は下記。
cd "/Applications/VMware Fusion.app/Contents/Library/isoimages"インストールディスクをイメージディスクにする
次に Mac OSX のインストールディスクを ISO ファイルにしてすこし改造します。わたしは Toast で イメージディスク (.dmg) にして、ターミナルから .iso にしました。イメージディスクへはディスクユーティリティでもできます。
そして .dmg から .iso にするためにターミナルで次のコマンドを打つ。
hdiutil convert ~/Desktop/'Mac OS X Install DVD.dmg' -format UDTO -o ~/Desktop/'Mac OS X Install.iso'続いて上記で作成した .iso をマウントしてから、 Mac OSX のインストールディスクがサーバー用と認識されるように、下記のコマンドをターミナルで打つ。
touch "/Volumes/Mac OS X Install DVD/System/Library/CoreServices/ServerVersion.plist"VMWare Fusion にて仮想マシンの新規作成と Leopard のインストール
VMWare Fusion にて新規仮想マシンを作成します。
ポイントは「新規仮想マシンの作成」画面にて「ディスクを使用せずに続行」を選ぶことと、「インストールメディア」画面にて「オペレーティングシステムのインストールディスクファイルを使用」のラジオボックスにチェックを入れ、先程作成した「 Mac OS X Install.iso 」ファイルを選択すること。すると下記のように仮想マシンが作成される。
作成された仮想マシンを起動すると、 Leopard のインストール画面が現れるので、いつものとおりインストールを始める。(インストールオプションでいらないファイルはなるべくインストールしない方が早くインストールが済むし、仮想マシンの容量も小さくなる。)
VMWare Fusion で Leopard が起動できるようにする
インストールが終了し VMWare Fusion 上で Leopard を起動すると「ゲスト OS は Mac OS X Server ではありません。」と警告が出て、起動できません。ここで一旦仮想マシンを終了して、起動方法を EFI から BIOS に変更します。
作成した仮想マシンのファイルを右クリックして「パッケージの内容を表示」を選択。「仮想マシンの名前 .vmx 」というファイルをテキストエディタで開き、「 firmware = “ efi ”」を「 firmware = “ bios ”」に変更。( VMWare Fusion 4 だとこれだけではエラー回避にならないらしい。)
ダウンロードした darwin.iso を適当な場所に置く。仮想マシンを起動し、右下のディクスのマークから「ディスクイメージの選択」をクリックし、 darwin.iso をマウントさせる。うまく起動しないときは、メニューの「仮想マシン」→「再起動」で再起動する。
これで BIOS が起動した後(黒い画面に白い文字が走る)、 Mac OSX 10.5 Leopard のウェルカム画面が現れる。
VMWare Tools とサウンドデバイスのインストール
ユーザー登録がひと通り終わった後、仮想マシンの Leopard に VMWare Tools をインストール。「 VMWare Tools 」というディバイスがデスクトップ上に現れるのでインストーラーを実行し再起動。これで VMWare Fusion の設定画面にて共有フォルダの設定を行うと、デスクトップ上に VMware Shared Folders が現れ、ホスト OS とファイルのやり取りができる。
Leopard をアップデートする。ソフトウェア・アップデートからアップデートすると固まるので、アップルのサポートサイトから「 Mac OS X 10.5.8 Combo Update 」をホスト OS 経由でダウンロードして、ファイル共有からアップデートをかける。
これだけだと音が出ないのでサウンドデバイスをインストールする。ダウンロードした「 EnsoniqAudioPCI 1.0.1 for Leopard.mpkg.tar.gz 」を解凍し、仮想マシンにコピーしてインストールする。(共有フォルダからではインストールできない。)
VMWare Fusion の「設定」から「サウンド」をクリックし、「サウンドデバイスの追加」をクリックする。これで音が出るはずだけれど、出ない場合は仮想マシンの再起動、 VMWare Fusion の再起動を試してみる。
こんな感じ↓ Snow Leopard の中で Leopard が動くって不思議。
設定メモ
- 画面の大きさは「環境設定」→「ディスプレイ」にて設定できる
- スクリーンセイバーやスリープに移行すると復帰できないので設定を解除する
- VMWare Fusion のスナップショットを節目節目でとっておくと、ロールバックできるので便利。
*参考リンク
→ MacRumors Forums : How To: Install Snow Leopard in Vmware Fusion
→ rectalogic : Virtualizing Mac OS X Leopard Client
→のぼち〜の海老御殿 Weblog : VMware Fusion に snowleopard を、インストールしました。