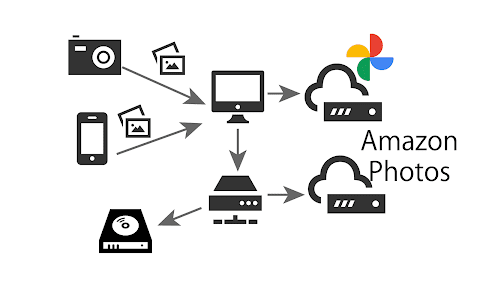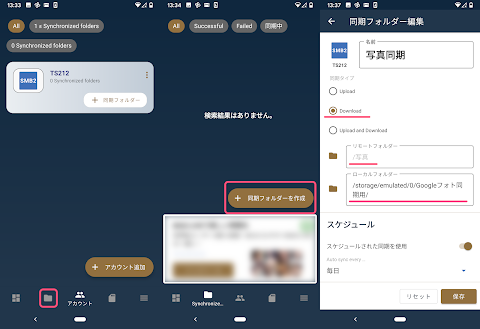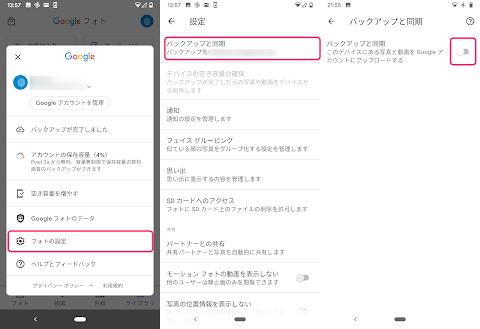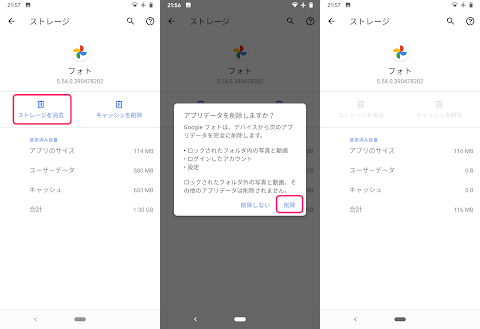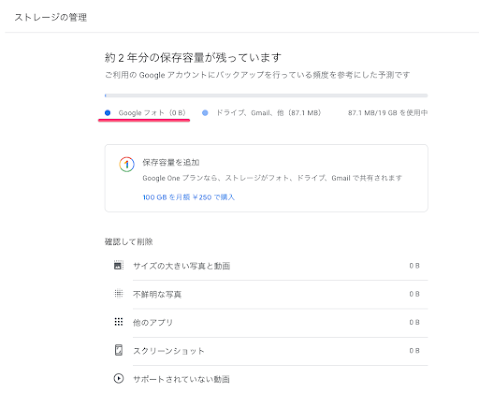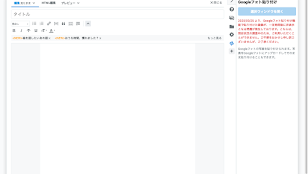節約画質なら無制限の Pixel 3a からなるべく手間なく NAS に集約してある写真や動画を Google フォトにアップロードする設定を行いました。去年 8 月ごろの話なので、一部アプリのアップデートでキャプチャした画面が現行と違う部分があります。
目次
これまでとこれからの写真のバックアップと閲覧体制
今までの写真と動画のバックアップと閲覧体制をまとめました。
今までの写真のバックアップと閲覧体制
今までは写真や動画は NAS に集約し、そのバックアップが外付け HDD にあり、自動で Amazon フォトにアップロードし、手動でブラウザから閲覧用に Google フォトにアップロードしていました。
Amazon フォトはプライム会員なら写真を無制限でアップロードできるので、 RAW ファイルも含めすべてアップロードしています。しかし動画は容量にカウントされるのでアップロードしていません。
Google フォトは高画質(現節約画質)なら写真も動画も無制限でアップロードできたので、写真は閲覧用に JPEG のみ、動画はすべてアップロードしていました。
しかし使っている NAS の QNAP から 2021 年 4 月 30 日より Amazon フォトにアップロードできなくなり、 Google フォトの節約画質も 2021 年 6 月より容量に算入されるようになり、今までの運用ができなくなりました。
これからのバックアップと閲覧体制
Amazon フォトへのアップロードは Mac 用の Amazon フォトのソフトを使えばできるはずですが、アップロード途中で一度キャンセルしたらそれからアップロードしてくれなくなりました。あと階層がズレるのが少し気に入りません。
6 月から節約画質でも容量に算入されるようになりましたが、姉の遺品整理で Pixel 3a を見つけたことで解決しました。 Pixel 3a からなら節約画質で無制限でアップロードできます。これは Pixel 3a で撮った写真だけでなく Pixel 3a からアップロードされた写真が対象なのです。
→ Google フォト:写真や動画のアップロード サイズを選択する
Pixel 3a ~ Pixel 5
写真と動画は保存容量の節約画質(旧称「高画質」)でバックアップすることも、元の画質でアップロードすることもできます。 Pixel 3a ~ 5 から保存容量の節約画質でバックアップされた写真と動画は、無料で容量無制限です。元の画質でバックアップした写真と動画は、 Google アカウントの保存容量を使用します。詳しくは、アップロード サイズを変更する方法とストレージ プランをご覧ください。
Pixel 3a のパターンロックがわからなかったのですが、なんとか使えるようにした話は以下からどうぞ。
ということで写真・動画を NAS に集約するところは変わらず、これを Amazon フォトへは Mac 用のアプリを使いたいですがうまくいっていないので手動でアップロードしています。また iPhone から写真や動画をコピーするのに、今までは Mac のイメージキャプチャを使っていましたが、 FE File Explorer Pro というアプリで直接コピーする方が楽だと気づき Mac で読み込むのはやめました。
Google フォトへは NAS から Pixel 3a にファイルをコピーし、それを Google フォトの同期にてアップロードします。 NAS から Pixel 3a に写真や動画をコピーするのは「 FolderSync 」というアプリを使いました。コンデジで写真を撮るときは RAW + JPEG で保存しているのですが、 Google フォトは閲覧用なので、アップロードしているのは JPEG ファイルのみです。 FolderSync は拡張子で除外ができるので RAW ファイルは除外しました。(わたしが使っているデジカメは Panasonic の LUMIX なので RAW ファイルは .RW2 という拡張子です。)
NAS から写真ファイルを FolderSync でコピーし Google フォトにアップロードする方法
NAS から写真ファイルを FolderSync でコピーし Google フォトにアップロードする具体的な方法は下記の通りです。
FolderSync の設定
まずは FolderSync で NAS の画像を Pixel 3a にコピーする設定です。
『デバイス内の写真、メディア、ファイルへのアクセスを「 FolderSync 」に許可しますか?』と訊かれるので「許可」をタップ。
「アカウント追加」→「 SMB2 」をタップし NAS のログイン名とパスワードを設定します。
「同期フォルダ作成」をタップします。名前をわかりやすいもの(写真同期)に変え同期タイプは「 Download 」を選択し、リモートフォルダーに NAS の写真フォルダーを設定し、ローカルフォルダーは適当な名前のフォルダを用意しました。
また高度な設定から、「古いファイルを上書きしない」にし「変更したソースファイルのみを再同期(一度同期されたターゲットの削除を無視)」をオンにします。これで Google フォトにて削除した写真が再度ダウンロードされることがあるません。そしてフィルターにて RAW ファイルは除外し、ブラウザから Google フォトにアップロードしても無料だった 5 月 31 日より古いファイルは除外しました。
同期フォルダができあがったので「同期」を押すと Pixel 3a に写真がダウンロードされます。
Google フォトの設定
次は Google フォトの設定です。
右上のアイコン→「バックアップをオンにする」→「保存容量の節約画質」を選択し「確認」をタップします。バックアップ準備中がかなり時間がかかるので気長に待ちます。
また NAS にてサブフォルダにて写真を管理しているので、「フォトの設定」→「バックアップと同期」→「デバイスのフォルダのバックアップ」とタップします。サブフォルダが表示されるのでオンにすると Google フォトで監視対象になり同期されるようにします。「バックアップが完了しました」になったら写真が Google フォトにアップロードされました。
ただこの方法だと NAS からコピーしたフォルダが監視対象でなかった場合は追加してやる必要があるのと、 Google フォトにバックアップされた写真はフォルダ分けが反映されないので最後は手動でアルバム分けしなくてななりません。ちょっと面倒ですね。
Google フォトの容量をゼロにする
6 月 16 日からアップロードした分は容量にカウントされているので削除して再アップロードしました。ちなみに容量がカウントされる前の去年 1 月に Google フォトにて容量を開放を行ったので、それ以前の分もカウントはゼロです。
Google フォトは 6 月 16 日分から容量にカウントされている
ちなみに 6 月以降も Google フォトにそれまでと同じようにブラウザや iPhone から写真をアップロードしていたのですが、実際に写真が容量にカウントされ始めたのは 6 月 16 日からです。それ以前のものは容量に算入されていません。
それで 6 月 16 日〜 8 月 17 日までの 2 か月でアップロードした写真や動画の総量は 839 MB でした。
なので 6 月 16 日以降にアップロードした写真を Pixel 3a にコピーして Google フォトにて同期します。アプリの「検索」タブの「最近追加した写真」から追加した日がわかります。ブラウザ版でも「データ探索」→「最近」で同じような画面にたどり着けます。
そしてブラウザから見ると写真がどの端末からアップロードされたかわかります。
Google フォトに容量がカウントされているファイルだけ削除し再アップロードする
Pixel 3a から同期する方法では新しく追加された写真はバックアップされるのですが、すでにある写真はどうがんばっても上書きでアップロードしてくれませんでした。動作が変わったのか重複のチェックを Pixel の Google フォトのアプリ側で行っている感じです。
そこでめんどくさいですが、画像を一度削除してから再アップロードすることにしました。以下のページを参考にしました。
→ Google フォトヘルプ:コミュニティ:再アップロードの自動アップロード
右上のアイコンから「フォトの設定」→「バックアップと同期」にて同期をオフにします。
「設定」→「ストレージ」→「写真と動画」→「フォト」を選択し、「ストレージを消去」とタップします。( Pixel 3a に入っている写真や動画は全部消えるので、バックアップしてから行ってください。)
次にブラウザから Google フォトにアクセスし写真を削除します。「データ検索」の「最近」から 6 月 16 日以降の写真を選択しゴミ箱に入れます。
次にゴミ箱にアクセスし、ゴミ箱も空にします。
Pixcel 3a に写真データをコピーします。一度同期したファイルは FolderSync からは同期できないように設定したので USB ケーブルを繋ぎ「 Android File Transfer 」を使いました。「 DCIM 」にコピーしてしまうのが設定をいじらなくていいので楽です。
Pixel 3a の Google フォトを起ち上げると同期をするか訊かれるので節約画質(高画質)を選びます。写真の取得が終わると同期が始まります。
Pixel 3a でバックアップした後は「 Android デバイスからアップロード」に変わりました。
使用容量も 0 B になりました。
Pixel 3a の空き容量を増やす
最後は Pixel 3a の空き容量を増やす方法です。定期的に削除してやらないとストレージが 64 GB しかないのでいっぱいになってしまいます。
「ライブラリ」→「ユーティリティ」→「空き容量を増やす」で確認画面が出てくるのでタップします。すると Google フォトにバックアップされているものだけ削除してくれます。最近はたいして写真も撮らないので 2 か月に 1 度程度 Pixel 3a のデータを消そうと思います。
ちなみにうまくバックアップされなかったファイルは端末から削除されることはないです。この 8 か月で 2 つ程度ありました。再度バックアップさせるには、一度 Google フォトアプリから写真を削除しゴミ箱も空にして、 Google フォトアプリをバックグラウンドから消し、再度「 Android File Transfer 」などで該当写真をコピーし、ライブラリから写真を開いてアルバムに追加するとバックアップされます。
いろいろ面倒なところもありますが、 Pixel 3a を手に入れたことでこれまで通り Google フォトに節約画質なら無制限でアップロードできるようになりました。しかし 8 月半ばから顔認証でアルバムに追加する機能が動かなくなっているのが気になります。