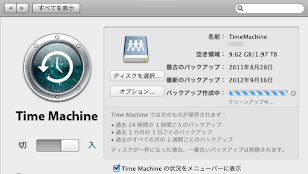NAS (ネットワークディスク)にデータを入れているんだけれど、 Mac の場合、毎回「共有」からマウントしないとシステムに現れてくれない。アプリケーションで保存先を NAS のフォルダにしているとマウントしてない場合そこでこけたりする。そこで、今回は起動後ログイン時に NAS をマウントさせて、ついでに外付け HDD マウント時のように Finder のサイドバーのデバイスに表示されるようにしてみたのでメモ。
ログイン時に NAS を自動的にマウントする方法は 4 つくらいあるらしい。
- システム環境のアカウントのログイン項目に NAS 自体を追加
→ blog:N@TURE BRAIN :起動時にネットワークドライブをマウント - Automator で NAS に接続する仕組みを作りそれをログイン項目に追加
→りっくすブログ:サーバー (NAS) を Mac でログイン時に自動的にマウントさせる - AppleScript で NAS に接続するスクリプトを組みそれをログイン項目に追加
→ Web コピペ屋: Mac(Leopard) でのネットワークドライブへの起動時自動マウントの仕方 - シェルスクリプトと launchd を使う
→ BAMBOo の Apple で Mac な iPhone 徒然草: Mac における、 launchd を用いた afp 自動マウントの方法
初めの 3 つは試してみた。 1 番目のログイン項目に NAS を直接追加する方法は最も簡単だけれど、ログイン時に毎回 Finder が該当のフォルダを表示してくれるのでいささかうっとうしい。 2 番目の Automator を使う方法はなぜだかログインするユーザー名を問うポップアップが表示されて、そこで処理がストップするので自動化できず(わたしの環境だけかも)。結局 3 番目の AppleScript を使ったものを採用した。起動時に AppleScript のインプリンタが起動するのが欠点でしょうか。それすらうっとうしい場合は 4 番目のシェルスクリプトと launchd を使う方法がいいみたい。とても速いらしいが試していない。
以下、 AppleScript での接続方法。
AppleScript のスクリプトエディタで下記のコードを適当な場所(起動ディスク内)に保存。保存時に「アプリケーション」にチェック。
tell application "Finder"
delay 1
activate
mount volume "afp://192.168.xxx.xxx/xxxxx"
end tellAFP 接続と SMB 接続と迷ったけれど、 AFP 接続にしてみた。 SMB 接続なら 4 行目は下記。
mount volume "smb://guest:@192.168.xxx.xxx/xxxxx"「 guest:@ 」がないとゲストで接続するか登録ユーザーで接続するかポップアップが現れる。 4 行目をコピペしてパスを変えれば複数の NAS をマウント可。
システム環境のアカウントのログイン項目に上記の AppleScript を登録。
以上で起動ログイン時に NAS がマウントされる。
次に、外付け HDD と同じように Finder のサイドバーのデバイスに現れてほしかったので、以下の操作をした。
Finder の「環境設定」→「一般」→「ディスクトップに表示する項目」の「接続しているサーバー」にチェックを入れる。保存した AppleScript を実行してマウントして、ディスクトップに表示された NAS のアイコンを Finder のデバイスの項目へドラッグ&ドロップ。これで NAS がマウントされるたびに Finder のサイドバーに現れて、外付け HDD を使っているように使えます。
ちなみ接続方法やパスが異なっていると、違うディスクと認識されるようで、マウント時に Finder のサイドバーに現れない場合があります。「情報を見る」でどのような接続やパスになっているか確認するといいみたい。
AppleScript を使う方法だと、パスワードが平文保存されているのが気になったので、 Automator を使う方法に変更しました。
→ Mac でログイン時に NAS をマウントする方法【 Automator 編】