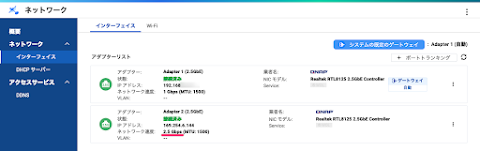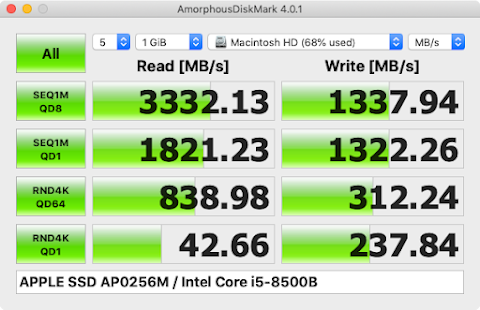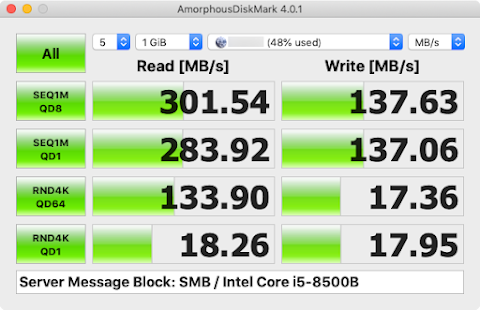QNAP TS-453D に SSD キャッシュを設定してみたもののそんなに速くならなかったので、 QNAP TS-453D と Mac mini 2018 を 2.5 GbE の LAN で直結して速度を上げることを試みました。今年 8 月下旬のことです。
目次
NAS と Mac を直接接続するという解決方法
QNAP に SSD キャッシュを設定しているサイトをいろいろ参考にしていたのですが、あるサイトで Read が 650 MB/s オーバーなところがありました。
→ KuriKumaChan ’ s diary :自宅 NAS 交換 (9) 仕様外パーツによる不具合発生のお知らせと QNAP オンラインサポートについて
何が違うのか NAS に関する記事を読んでいくと、 MacBook Pro に Thunderbolt の 10 GbE のアダプターをつけて LAN に接続し、宅内の LAN も 10 GbE 化していました。その過程の記事で LAN をアップグレードする前に NAS と直結しても同じような速度が出ていました。
→ KuriKumaChan ’ s diary :自宅 NAS 交換 (7) QNAP の PCIe 接続拡張カード (10GBASE-T) LAN ケーブル直結② – Cat. 5e でも 10GbE !
そして気がついたのです。わたしの Mac mini と QNAP TS-453D は 1.5 m も離れていないので、 LAN ケーブルで直結すればもっとスピードが出ることに。そして 10 GbE のアダプターは 3 万以上するけれど、 2.5 GbE なら 3000 円弱で買えることに。しかも QNAP TS-453D にはデフォルトで 2.5 GbE のポートが 2 つついていることに。宅内 LAN を 10 GbE 化するにはルーターとハブを買い替えなければならないので 10 万単位の投資が必要ですが、この方法なら 3500 円でお釣りがきます。やってみる価値はあります。
QNAP TS-453D と Mac mini 2018 を直結するために購入したもの
というわけで、 2.5 GbE の USB の LAN アダプターとカテゴリー 6A の LAN ケーブルを購入しました。 2.5 GbE はカテゴリ 5e のケーブルでも速度は出るようですが、一応 10 GbE まで対応しているケーブルを購入しました。
WAVLINK という聞いたことがないメーカーの LAN アダプターですが、チップは Realtek という会社のもので、 QNAP に載っている 2.5 GbE の LAN ポートのチップと同じ会社のものです。余談ですがこの LAN ケーブルアダプターは 1 GbE の LAN ポートしかない QNAP の NAS の USB 3.0 のポートに刺しても使えるようです。
2.5 GbE の USB の LAN アダプターと LAN ケーブルを接続したところ。これを Mac mini 2018 の USB ポートに差し、 LAN ケーブルを TS-453D の空いてる LAN ポートに刺します。
QNAP TS-453D ではきちんと 2.5 GbE で接続されています。
ネットワークの接続は以下のサイトが英語ですがわかりやすかったです。
→ Roy Tanck : Creating a direct connection between your PC and NAS
簡単に説明するとサブネットマスクでインターネットに繋がっている LAN ポートと LAN アダプターで TS-453D に直接接続しているネットワークをわけることで、 QNAP と Mac のそれぞれ 2 つの LAN ポートが両方とも使えるようです。
まずは QNAP TS-453D 側の設定です。設定する IP アドレスは家でルーター等を接続しているものとはドットで区切られた 3 番目のグループの数字を変えます。わたしは「 192.168.111.1 」としました。サブネットマスクは「 255.255.255.0 」とします。これでドットで区切られた 3 番目までが同じ IP アドレスの機器が同じネットワークになります。直接接続なのでゲートウェイはなしです。ジャンボフレーム「 9000 」とします。
Mac 側もほぼ同じですが、 IP アドレスは「 192.168.111.2 」とします。あとは NAS 側と同じです。
「詳細」からジャンボフレームを設定しようとしましたが、「 1500 」までしかし表示されません。
なので以下の Realtek のサイトからドライバーをダウンロードしてインストールしました。
→ Realtek : Realtek USB FE / GBE / 2.5G / 5G Ethernet Family Controller Software
無事にジャンボフレームも設定できました。
接続するときは Finder の「サーバーに接続」から QNAP の NAS に振った「 192.168.111.1 」を使います。
無事にマウントされました。
スピードテストをしてみたらこんな感じです。さすがに 10 GbE で接続した速度には勝てませんが、 Read が 301.84 MB/s 、 Write が 126.13 MB/s と Read は SATA 2.0 の SSD 並みの速度は出ました。
ちなみにジャンボフレームを設定しないと、 Read 287.29 MB/s 、 Write 130.84 MB/s でした。大きなデータの転送にはジャンボフレームが有効なことがわかります。
参考までに Mac mini 2018 に接続している他の SDD や HDD の速度を掲載しておきます。
外付け HDD が遅すぎるのでもっと早いドライブに交換しようかと思います。
ちなみに先日設定した QNAP の SSD キャッシュを切るとどれくらい速度が変わるか調べていました。
16 MB 以下をキャッシュする設定にしているので、キャッシュのありなしでも大きなデータはほぼ変わりませんが、ランダムアクセスの Read がキャッシュなしだと 6.27 MB/s に対し、キャッシュありだと 162.86 MB/s なのでだいぶ速度が変わっていることがわかります。結構お金がかかったのに SSD キャッシュしても効果がなかったらどうしようかと思いました。 Write もキャッシュしたらもっと速くなるのだろうな、と思います。
ジャンボフレームありで SSD キャッシュなしだとこれくらいです。ランダムアクセスの QD64 の Read の値が 162.86 MB/s から 133.90 MB/s に落ちました。やはりキャッシュありだとランダムアクセスが速くなるようです。
Automator で起動時に自動でマウントする
NAS の共有フォルダーを起動時に Automator を使って自動でマウントしています。
このアクションの SMB 接続の IP アドレスを直接接続しているポートのものに変更します。これで起動時に QNAP の共有フォルダーが自動でマウントされます。
今回 2.5 GbE LAN アダプターを購入しカテゴリー 6A の LAN ケーブルで QNAP TS-453D の NAS と Mac mini 2018 を直接接続したら、 Lightroom の写真表示もサクサクなり、データのコピーもあっという間に済むので、ローカルドライブと同じ感覚で使えます。合わせて 3500 円弱でこの速さはコストパフォーマンスがいいです。