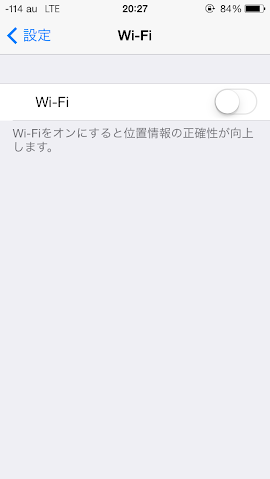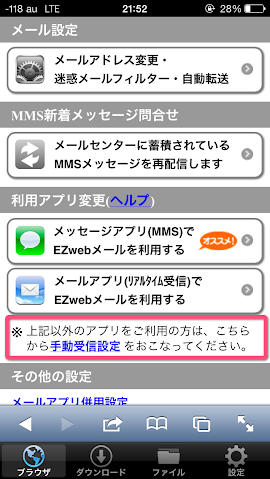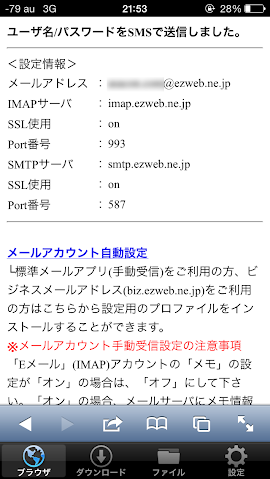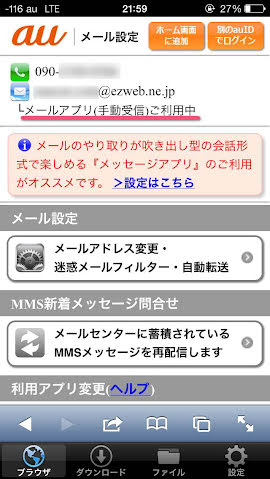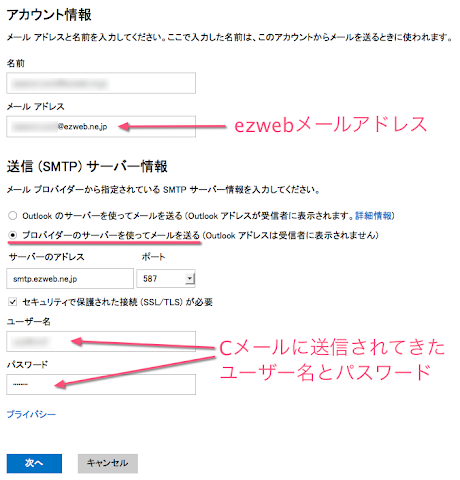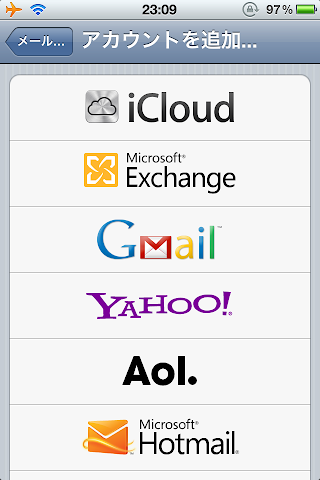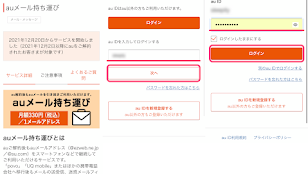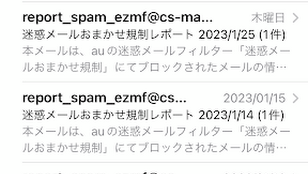auone メールのサービス提供が終了して 1 か月。来年の春くらいには代替のサービスが始まるみたいだけれど、それまでの間どうにか手持ちの iPhone 4s や Mac からガラケーの ezweb メールを送受信できないものか試行錯誤してみました。
ezweb メールの IMAP サーバーの情報を入手して設定してみたら、ガラケーにはメールが届かなくなったり、 iPhone 用のプロファイルを入手してインストールしてみたら、ガラケーや IMAP サーバーにメールが届かなくなったりして、結構面倒でした。結局、 Exchange でプッシュできる Outlook.com のアカウントを 1 つ用意して ezweb メールを転送して、送信サーバーを ezweb.ne.jp に設定して使うことにしました。これならガラケーと iPhone 4s の両方にメールがプッシュされてきます。
目次
用意するもの
[A] Outlook.com のアカウント(専用のものを 1 つ作ることをおすすめします。)
[B] ezweb メールを送受信しているガラケー
[C] ezweb メールを受信したい iPhone ( docomo 、 SoftBank も可。)
[D] au で契約している iPhone ( Android でもユーザーエージェントを偽装すれば設定できるはず。友達に借りても設定できるが注意が必要。)
送信設定 その 1 : SMTP サーバーの情報を取得する
まずはガラケーから C メールで、宛先「 #5000 」へ「 1234 」という内容でメールを送ります。
しばらくすると「 0002001003 」から「メール設定 URL 」というのが送られてきます。
これの全文をコピーし [D] の iPhone で受信できるメールアドレスへ送信します。
[D] の iPhone の Wi-Fi をオフにし、 3G か LTE で接続します。(←重要。)
送信されてきた URL をブラウザで開きます。ブラウザで URL を開くとガラケーに C メールが届きます。(他のユーザーでログインするまで前のユーザーの情報が URL を直打ちすると見れてしまうので、 Safari 以外のブラウザを使用し、設定後 iPhone からブラウザごと削除するのをおすすめします。わたしはプロファイルをダウンロードしようと思っていたので、下記のブラウザを使いました。)
 Files – File Manager & Web Browser
Files – File Manager & Web Browser
カテゴリ : ユーティリティ
価格 : 無料
画面下の方の「手動受信設定」をタップします。
「設定情報送信」をタップ。(「設定情報送信」をタップするたびに新しいパスワードが設定され C メールに送信されます。)
iPhone に以下のメールサーバーの設定情報の画面が表示されます。
ガラケーには「ユーザー名」と「パスワード」が送信されます。
iPhone にて「設定メニューに戻る」をタップすると「メールアプリ ( 手動受信 ) ご利用中」のステイタスになります。
この状態で Mail.app などに設定すると過去の受信メールを 1 か月ほど保存することができます。(送信メールは保存されていないみたいです。)
初めにも書きましたが、他の au ID でログインしない限り、「 https://set.mail.ezweb.ne.jp/md/signin 」を URL バーに直打ちすると、このメールの設定画面が見れてしまいます。借り物の場合、勝手に設定を変えることが可能です。必ず持ち主の au ID でログインし直すか、またはブラウザのクッキーを削除するか、ブラウザ自体を削除してください。
送信設定 その 2 : SMTP サーバーの情報を Outlook.com に設定する
ここで取得したユーザー名とパスワード SMTP サーバーの情報を outlook に設定します。
Outlook.com にて右上の歯車アイコンから「メールの詳細設定」→「メールアカウント」→「送信専用アカウントの追加」をクリックします。
「詳細オプション」をクリックして先程取得した情報を入力します。
設定が終わったら「次へ」をクリックし、以下の画面で「既定の “差出人” アドレス」で今設定した ezweb メールを選択します。
これで Outlook.com から送信するメールは ezweb のメールサーバーを経由するので、 PC メールを拒否設定している人にもメールが届きます。
受信設定
ezweb メールを Outlook.com へ転送設定します。ガラケーより下記の操作をして、 Outlook.com のアドレスを設定します。
「メールキー」→「 E メール設定」→「その他の設定」→「自動転送先」→暗証番号を入力し「送信」→転送先の E メールアドレス入力し「送信」ボタンを押す。
これで @ezweb.ne.jp へのメールが Outlook.com で受信できます。
iPhone への設定
[C] の iPhone で Outlook.com の受信設定をします。
iPhone で「設定」アプリを起動します。「メール / 連絡先 / カレンダー」を選択し、「アカウントを追加」をタップします。
Outlook.com (または hotmail )をタップ。
設定画面に Outlook.com のアカウントとパスワードを設定します。
「次へ」をクリックすると同期する項目が表示されるので「メール」以外をオフにします。これで ezweb メールが設定されました。同期する期間はお好みで設定してください。
メールの設定を必ずプッシュにしてください。
最後にこのままだとガラケーでメールが受信できないので、ガラケーから誰かに ezweb メールを送るか、もしくは C メールから 00090015 宛に「 1234 」を送信します。これでガラケーにもメールが届くようになります。(メールのステータスは「メッセージアプリ (MMS) ご利用中」か「スマートフォン / 携帯用の設定」になります。)
あたり前ですがパソコンのブラウザから Outlook.com にアクセスすることで、 ezweb メールの内容が確認でき、メールも送信できます。
この運用で注意が必要なのは、ガラケーからメールを送った場合、ガラケーにしか送信メールが保存されないところです。ガラケーからメールを送るのは極力しないようにして、送るときは Bcc に Outlook.com のアドレスを入力するとバックアップが取れます。
この設定をしてみて改めて auone メールって便利だったな、と思いました。この方法がいつまで使えるかわかりませんが、新しいメールサービスを始める来年の春までは使えるのではないかと思います。
*参考*
→ハナモゲラボ: au のキャリアメールを PC のメールソフトで送受信する方法 (Android)
→ tande lab. :普通の IMAP メールとして ezweb メールを PC で使う方法
→ iPhone に四苦八苦のブログ:[29] iPhone で、 ezweb 、プロバイダーメール、 Gmail を一括管理するには? その7
ガラケーの着信を iPhone でメールでお知らせを受け取れるようにしました。
→ 2 台持ち必見! ガラケーの着信を転送して iPhone に通知する方法