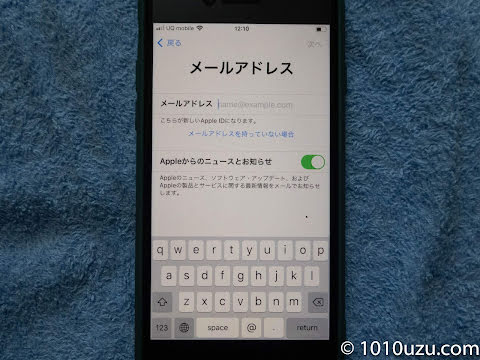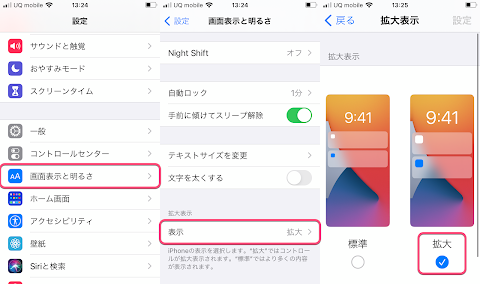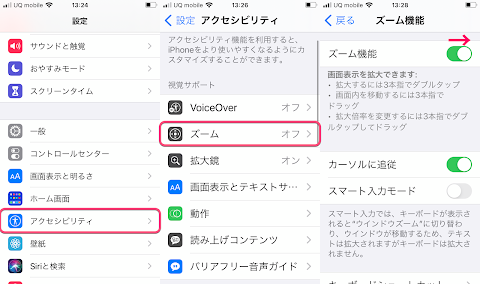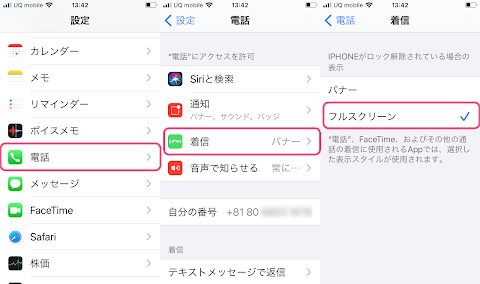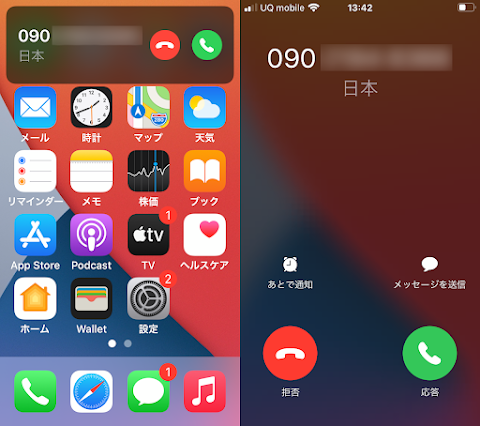スマホ超初心者の父に iPhone を持たせる際にした設定を備忘録を兼ねてまとめました。遡って去年 4 月の話です。
目次
特養に入所し PC でのメールやりとりでは不便なので iPhone を持たせる
去年の初めの話ですが、父が倒れて生死の境を彷徨い、要介護 5 の判定が出てひとりで暮らすのは無理だろうと「地域密着型特別養護老人ホーム」 への入居が決まりました。ちょうどできた新しい施設で入居者募集中だったのですんなりと入居ができました。パソコンで執筆活動をするのが趣味なので、個室に合うデスクと椅子を購入し家で使っていたパソコンを持ち込みました。 Wi-Fi 環境は UQ WiMAX のホームルーターを契約して、家で設定を済ませコンセントと LAN ケーブルを HUB に差せば使える状態にして渡しました。
一応これでパソコンのメールで連絡は取れるようになったのですが、その施設は電話の取次はしてもらえないので、外部との連絡に電話があったほうが便利です。そこで iPhone を契約して渡すことにしました。 iPhone を選んだ理由はわたしの学習コストが低くすむことと、施設のスタッフの人にも iPhone を使っている人がいるはずなので使い方を教えてもらえる可能性が高いという 2 点です。
キャリアはどこがいいか考えましたが、 UQ WiMAX をすでに契約していたので、審査が通りやすいだろうと思い UQ mobile にしました。プランは 3 GB にシニア割のかけ放題をセットして 2400 円程度です。
→ UQ mobile : 60 歳以上通話割
もっと安くできると思いますが、父は目的が達成できればお金には無頓着なのでこれで十分なのです。 iPhone は一括購入して充電器も UQ mobile のストアで購入しました。
購入したのは iPhone SE の第 2 世代です。
シニア向け iPhone の設定
調べる時間がなかったの参考にしたのは夫の両親が iPhone を購入した際、夫が設定するときに参考にした Web ページのリンクを教えてもらいました。
→モバレコ: iPhone のシニア向けにおすすめの 6 つの設定 じいちゃん、ばあちゃんだって iPhone を使いたい!
→エンジョイ!マガジン:親に iPhone をプレゼントするときのおすすめ設定&アプリ
→できるネット: iPhone の電話の通知が小さくなった !? 元に戻すには着信の設定を「フルスクリーン」に
このあたりから以下の設定を行いました。
- 新規 Apple ID の作成
- 文字サイズを大きくする
- 画面倍率を変更する
- 拡大鏡をすぐに使えるようにする
- ズーム機能のオンにする
- Safari のページを拡大
- アプリの削除をさせない
- Night Shift を日の出から日の入りにする
- 電話がかかってきたときフルスクリーンにする
- 電話帳に登録
- 指紋認証と Wi-Fi パスワードの設定
新規 Apple ID の作成
わたしも見られる父のメールアドレスを新規に Outlook.com で取得し Apple ID としました。そのメールアドレスをメールアプリにも設定し、父の既読をわかるようにしました。(簡単な生存確認にもなります。)
文字サイズを大きくする
設定アプリから「画面表示と明るさ」→「テキストサイズを変更」にてスライダーで文字サイズを変更します。(後の設定がやりにくくなるので最後に設定した方がよいかもしれません。)
画面倍率を変更する
設定アプリから「画面表示と明るさ」→「表示」にて「拡大」を選択します。(後の設定がやりにくくなるので最後に設定した方がよいかもしれません。)
拡大鏡をすぐに使えるようにする
設定アプリから「アクセスビリティ」→「拡大鏡」にて拡大鏡をオンにします。
このように小さくて見えないものを大きく表示できるようになります。
ズーム機能のオンにする
設定アプリから「アクセスビリティ」→「ズーム」にて 3 本指タップで画面を拡大できるようにします。(これは夫の両親はよく誤タップでズームしたままで戻せなくなっていたのでオフの方がいいかもしれません。)
Safari のページを拡大
これだけだと WEB サイトは拡大表示されないので Safari の設定を変更します。設定アプリから「 Safari 」→「ページの拡大 / 縮小」にて「 125 % 」にチェックを入れました。これは好みで倍率を選ぶといいと思います。
左が元の表示で、右が 125 % にした表示です。こんなふうに Yahoo! JAPAN のトップページと本文の文字もが大きく表示されるようになりました。
アプリの削除をさせない
シニアはタップしようとしてアプリを長押ししてしまい、アプリアイコンの右上に「×」マークがついたアプリ削除状態にしてしまうことが多いので、アプリは削除させないように設定しておいた方が安心です。
設定アプリから「スクリーンタイム」→「スクリーンタイムをオンにする」をタップします。「続ける」をタップ。
下の方の「コンテンツとプライバシーの制限」をタップし「コンテンツとプライバシーの制限」をオンにします。「 iTunes および App Store での購入」→「 App の削除」にて「許可しない」にチェックを入れます。
Night Shift を日の出から日の入りにする
設定アプリから「画面表示と明るさ」→「 Night Shift 」の「開始終了」をタップ。日の入りから日の出まで」にチェック。
電話がかかってきたときフルスクリーンにする
iOS 14 から電話がかかってきたときに上部に小さくバーが表示されるだけで押しにくいのでこれを全面表示にします。
設定アプリから「電話」→「着信」をタップし「フルスクリーン」にチェックを入れます。
左のように上部に小さくバーが表示されるのが、右のキャプチャのように着信時に全面表示になります。
電話帳の登録
父の兄弟、かかりつけの病院やその他必要そうな電話番号を紙のアドレス帳を見ながら片っ端から登録しました。わたしが Apple ID にしているメールアドレスも登録しメッセージや FaceTime が使えるようにも一応しておきました。( Apple ID のパスワードは紙に書いて渡しました。)
指紋認証と Wi-Fi の設定
とりあえずわたしの指紋認証で設定をして、父に渡すときに父の指紋を 2 か所登録しました。また施設の外の父の部屋の前あたりで UQ WiMAX のホームルーターにつながるよう Wi-Fi の設定をしました。 FaceTime が使えるようにお互いの Apple ID がアドレス帳に登録されていると簡単に Wi-Fi のパスワードを相手に渡すことができました。
iPhone の使い方の書籍を手渡す
あとわかりやすそうな iPhone の使い方の書籍を買って手渡しました。その際、 OS のバージョンがあっていることと iPhone SE (第 2 世代)でホームボタンがあることを重視しました。
まだ文字入力はできないので、用事があるときは電話をかけ、出ない場合はメッセージにて伝言を残す形にしました。
しかし父の認知症は正常圧水頭症というものでシャント手術をしたら普通の人に戻ったので、去年初めの介護認定では要介護 5 だったのが今年初めには要支援 1 と驚異的な回復を見せて、制度的に特養にいられなくなったので今年 1 月末で退所し家に戻ってきました。
また LINE はあえて入れなかったのですが、特養を退所してから会いにきてくれた小学校の同級生に LINE を入れるように強く勧めたれたようなので、今度実家にいったときにインストールするつもりです。書店で物色して下の本を買いました。