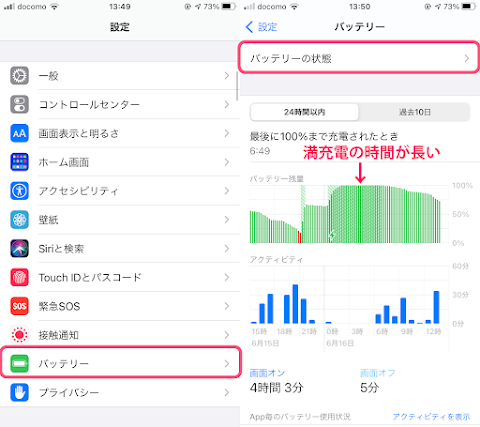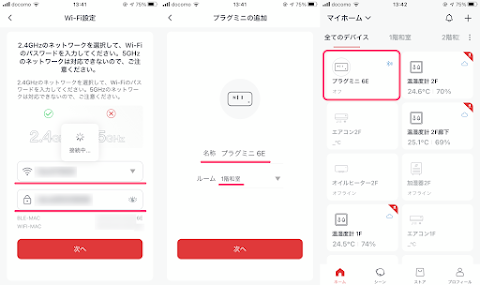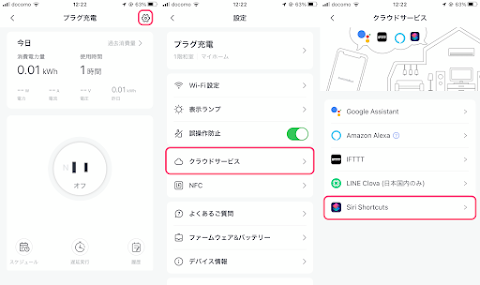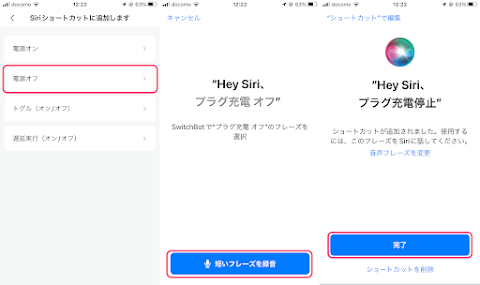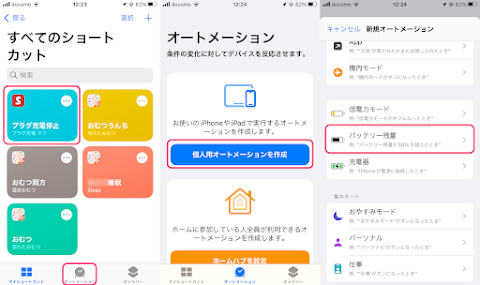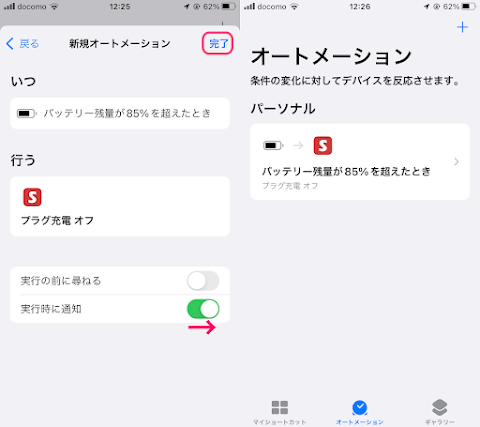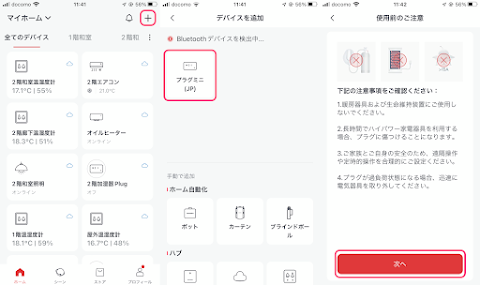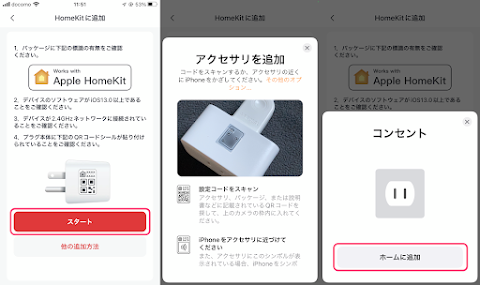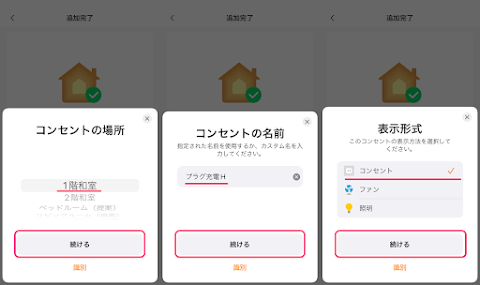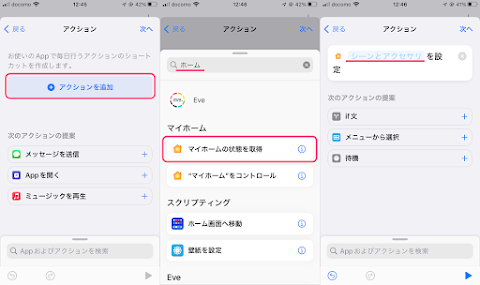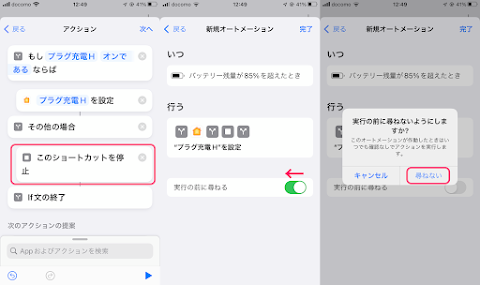SwitchBot のプラグミニで iPhone の過充電を防止する 3 つの方法を試してみました。消費電力を使う方法と iPhone の「ショートカット」アプリにてバッテリー残量を使用する方法で、 HomeKit 対応版でも試してみました。去年 6 月と 8 月と 9 月と今年 3 月の話の備忘録です。
目次
iPhone の充電の様子とバッテリー充電の最適化のオフ
「設定」→「バッテリー」にてバッテリーの充電の様子が見られます。
21 時過ぎに充電を始めて、 60 % 程度まで充電し、深夜 0 時から再度充電を始め 2 時頃に 100 % に達してからも朝の 6 時頃まで充電しっぱなしです。スクリーンタイムから iOS が最適な充電をしてくれるという触れ込みですが、これでは満充電の時間が 4 時間と長いし、 100 % になったら充電をやめてほしいです。これは充電器が純正のものではなく Anker の急速充電を使っているからかもしれません。
事実最大容量が 1 年半で 83 % まで減りました。 といことで iOS のバッテリ充電の最適化に頼るのはやめることにしました。「バッテリーの状態」→「バッテリー充電の最適化」をオフにします。確認画面が出てくるので「オフにする」を選びます。
SwitchBot プラグミニのために極性ありの短い延長コードを購入
消費電力をトリガーにできる SwitchBot のプラグミニです。
SwitchBot のプラグミニには極性プラグなので栓刃(コンセントに挿す金属部分)の片方が長く、充電器を挿していた延長コードに刺さりませんでした。
そこでサンワサプライの極性対応の 10 cm の延長コードを購入しました。
このように片方の差し口が長く極性のあるプラグでも挿せるようになっています。
これで極性に対応していない延長コードにも SwitchBot プラグミニがさせます。しかし短い延長コードをを挿す向きに注意しなければなりません。
検電ドライバーをコンセントに刺し光る方が「ホット」で光らない方が「コールド(アース)」です。延長コードはコードが角ばっていたり線が入っている方がコールドなので、そちらが光らない方になるように延長コードのプラグを挿します。壁のコンセントの場合は差込口が長い方になるようにします。
ちなみに短い延長コードを逆に刺しても(つまり極性が逆でも) SwitchBot プラグミニはほぼ正常に動きます。しかしファームウェアのアップデートで何度やってもアップデートできない不具合に陥るので、しっかし極性を守ってコンセントに刺しましょう。
SwitchBot プラグミニの設定手順
こちらにも書いたので簡単にプラグミニに設定方法を書きます。
プラグミニをコンセントに挿しアプリ右上の「 + 」ボタンをタップし「デバイスの追加」画面を表示します。「 Bluetooth デバイスを検出中…」のところに「プラグミニ (US) 」と表示されますがこれをタップして進めても設定できません。スクロールして下の方の「プラグミニ (JP) 」をタップすると設定することができます。コタツやホットカーペットなどの電熱器には使えない趣旨の注意事項が表示されます。
2.4 GHz 帯の Wi-Fi の SSID とパスワードを入力します。するとプラグミニが Wi-Fi に接続されます。プラグミニに名前をつけルームを選択し「次へ」をタップします。「成功」と表示されれば設定は完了です。マイホームに「プラグミニ FA 」が追加されました。
SwitchBot プラグミニの消費電力をトリガーに充電を停止する
SwitchBot のプラグミニは消費電力をトリガーにできるのでまずは消費電力で過充電を防止してみることにしました。
シーンにて以下のシーンを作成しました。
- 4:00 にプラグミニの電源をオン
- プラグミニの電力が 1 W より低いときプラグミニの電源をオフ
実際に動かしてみると上図のような充電グラフになりました。 21 時頃に充電しているのは手動です。充電コードを挿しっぱなしで寝ても充電が 100 % に近づいたときに充電がストップし満充電の時間が 1 時間程度です。
しかし条件を「 1 W より低いとき」にすると 100 % は充電されません。下の表のように最初は急速充電され徐々に電力が小さくなり 98 % 程度で 1 W を切るからです。
| iPhone の充電量 (%) | 充電電力 (W) |
|---|---|
| 71 | 9.4 |
| 80 | 4.6 |
| 86 | 3.5 |
| 88 | 2.0 |
| 91 | 1.5 |
| 95 | 1.3 |
| 98 | 0.8 |
| 100 | 0.5 |
それを回避しようと 10 分の遅延実行を行うようにしましたが、充電完了の通知を iPhone が受け取り待受画面が表示され、ディスプレイで電力が上がり 1.2 W になるので、遅延実行が延々と繰り返され充電が終わらないという自体に陥りました。これだとプラグミニを使わなくても同じなのでやめました。
iPhone の充電残量をトリガーに充電を停止する
しばらく SwitchBot のプラグミニの消費電力をチェックして充電をやめる方法を使っていたのですが、上記のようにぴったり 100 % で充電をやめてくれません。そしてバッテリーのためには満充電の時間を短くして過放電を避けることが重要なようです。
→コーディングマガジン:リチウムイオン電池の仕組みとは?長持ちさせる方法も解説
Siri 経由で iPhone の「ショートカット」アプリから SwitchBot のシーンを操作できるようなので、バッテリーが 85% になったらプラグミニの電源を切るというオートメーションを作ってみました。すばりそのままの参考サイトはなかったので、下の 2 つのサイトを参考にして組み合わせました。
→ライフハックしん: SwitchBot を iOS のショートカットで使用する
→ NOV-LOG : iPhone でバッテリー残量の通知を任意に表示する方法
使うアプリは iPhone の「 SwitchBot 」アプリと Apple 純正の「ショートカット」アプリの 2 つです。大まかな流れは SwitchBot アプリでプラグミニを Siri と連携させ、 iPhone の「ショートカット」アプリからオートメーションを使ってバッテリー残量が 85 % を超えたらプラグミニを停止します。
まずは SwitchBot のアプリにて Siri との連携をします。
「プラグ充電」(充電器がつながっているプラグミニ)をタップし、右上の歯車をタップ。「クラウドサービス」をタップし「 Siri Shortcuts 」をタップします。
実行するのを動作を聞かれるので「電源オフ」をタップします。使わないけれど次に進めないので Siri で使うフレーズを適当に録音します。
「ショートカット」アプリを開くと「プラグ充電停止」というショートカットが追加されています。下部メニュー真ん中の「オートメーション」をタップ。「個人用オートメーション」をタップ。下の方の「バッテリー残量」をタップ。
スライダーを調整して「 85 % より上」にチェックを入れ「次へ」をタップ。「アクションを追加」をタップして「プラグ充電 オフ」をタップ。「次へ」をタップ。
一番下の「実行前に尋ねる」がデフォルトでオンになっているので「オフ」にします。そうしないと充電が自動で止まりません。「尋ねない」をタップ。
好みで「実行時に通知」をオンにし右上の「完了」をタップ。オートメーションに「バッテリー残量が 85 % を超えたときプラグ充電オフ」というオートメーションができあがります。
明け方の 4 時から充電器を挿してるプラグミニがスケジュールでオンになり、 Siri 経由で iPhone のショートカットでバッテリー残量が 85 % を超えたときプラグミニの電源がオフになります。
SwitchBot プラグミニ HomeKit 対応版の設定
SwitchBot のプラグミニから Siri 経由で操作してだいたいうまく動いています。ただ Mac 等につなげて充電しているときもオートメーションが動作してしまいます。まあ別にエラーを吐くとかいうことはないのですが。そこで息子の寝室の加湿器に使った SwitchBot プラグミニ の HomeKit 対応版が 1 つ余っていたのでそれを使ってみることにしました。
iPhone の Wi-Fi を 2.4 GHz のネットワークに接続します。 SwitchBot アプリの右上の「 + 」をタップする。「プラグミニ (JP) 」を選択。電熱機器には使えない趣旨の注意事項が出ます。
「スタート」をタップし、プラグミニ HomeKit 版についてる設定の QR コードを iPhone のカメラでスキャンします。すると Bluetooth で接続され Wi-Fi の設定が iPhone からプラグミニに反映されます。「ホームに追加」をタップします。
コンセントの場所を設定します。プラグミニに名前をつけます。今回は「プラグミニ充電 H 」としました。つなげる機器を聞かれるので「コンセント」を選択し「続ける」をタップします。
「完了」をタップ。 SwitchBot のアプリにも認識されるので「次へ」をタップ。 SwitchBot アプリ側の名前等を確認して「次へ」をタップ。
Alexa にも認識されました。「 OK 」を タップ。 SwitchBot のホーム画面にも表示され、 iPhone の「ホーム」アプリにも認識されました。
SwitchBot プラグミニ HomeKit 対応版にて「ショートカット」アプリでオートメーションを作成
SwitchBot ではありませんが以下のサイトを参考にしました。
→ IGEN (アイジェネ)| Tech & Gadget : iPhone の充電を完璧なタイミングで自動で止める方法
次に「ショートカット」アプリでオートメーションを作成します。下メニュー真ん中の「オートメーション」をタップし「個人用オートメーションを作成」をタップ。「バッテリ残量」をタップ。 85 % より上にチェックを入れる。
「アクションを追加」をタップし、検索窓に「ホーム」と入力します。「マイホームとの状態を取得」をタップ。「シーンとアクセサリ」をタップ。
「プラグ充電 H 」にチェックを入れ「次へ」をタップ。「プラグ充電 H 」が「オフ」になっているのを確認し「完了」をタップ。「プラグ充電 H を設定」と表示されるのでこれで完了してもいいけれど、せっかく if 文が使えるので、プラグミニで充電していないときの設定をします。「 if 文」をタップ。
「入力」をタップし、「ホームアクセサリを選択」をタップ。「プラグ充電 H 」にチェックを入れて「完了」をタップ。
「プラグ充電 H を設定」をドラッグし「もし」の配下に入れます。下の検索窓に「ショートカット」と入力し、「このショートカットを停止」をタップ。
「このショートカットを停止」を「その他の場合」の配下にドラッグし「次へ」をタップ。「実行の前に尋ねる」をオフにする。
「完了」をタップすると新規オートメーションが作成されます。
このオートメーションで動かすと、 HomeKit のみで動くので SwitchBot のシーンの履歴には残りません。 4 時に充電を開始して 1 時間程度充電して終了しています。
iPhone の充電を SwitchBot プラグミニで行うなら HomeKit 対応版の方が例外処理もできていいのではないかと思います。結局充電を停止させるのは SwitchBot のショートカットを使い if 文を使う形に落ち着きました。
配線をスッキリ見せるため充電ボックスを作る
あまりに充電周りのコードやプラグミニや充電器でごちゃごちゃしていたのでまとめてスッキリさせるとことにしました。
買ってきたのはダイソーのケーブルボックスとキャンドゥのケーブルクリップです。
作り方は簡単でケーブルボックスの裏側にケーブルクリップを貼るだけです。初めはケーブルクリップを真ん中に貼ったのですが充電がしにくかったので端につけ直しました。
中にはこのように充電器等が収まっています。(ケーブルは短いものに買い替えた方が安全性が高そうです。)
こんなふうに iPhone を載せて充電器できます。
手動で充電を開始するときに Alexa に「 Alexa 、プラグ充電つけて」といっていたのですがもっと楽な方法を見つけてしまいました。このケーブルボックスのフタには真ん中に穴が空いていて、ケーブルを収めたらプラグミニのボタンがちょうど穴の下にきたので充電を開始するときは穴に指を突っ込んで物理ボタンを押しています。