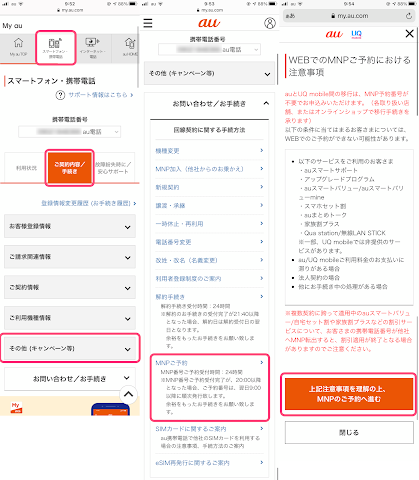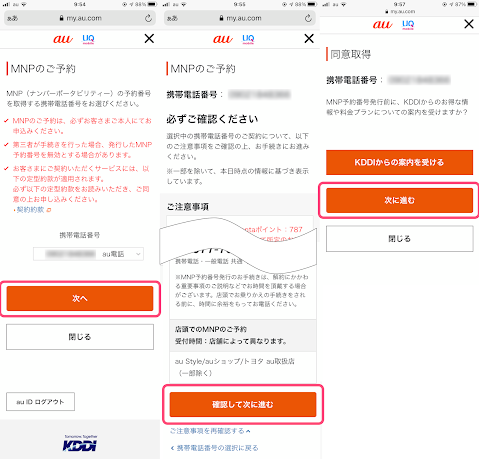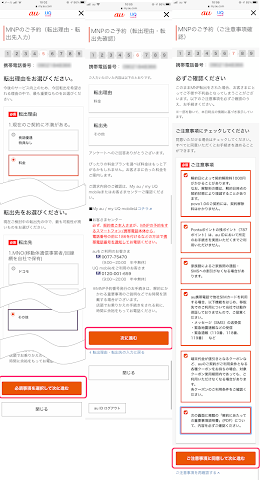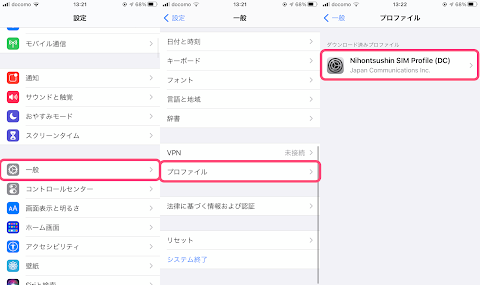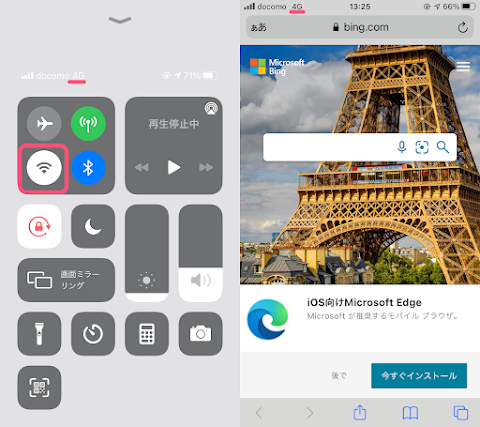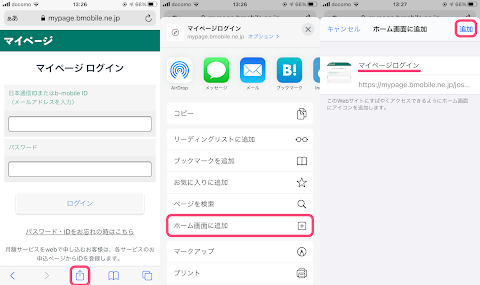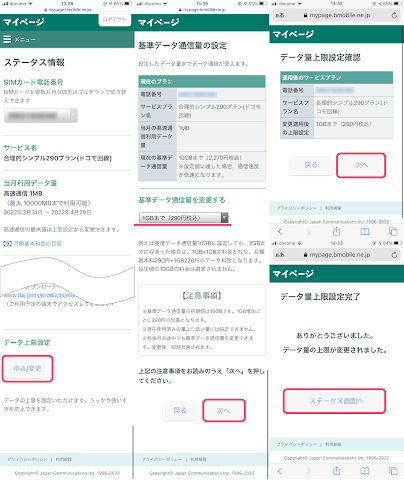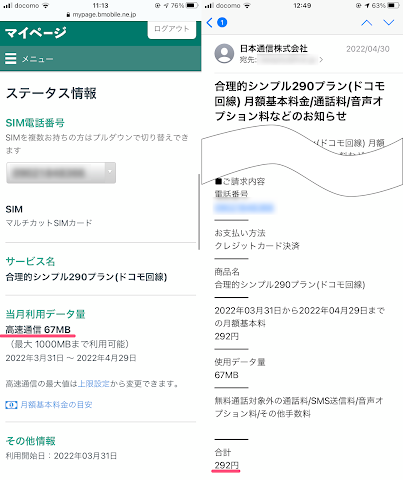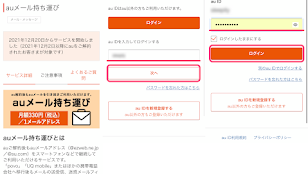3 月の末に MNO の au から MVNO である日本通信の合理的シンプル 290 に MNP しました。その手順を備忘録として残しておきます。
au からの MNP 先の MVNO 事業者のプランを検討した記事は下記からどうぞ。
また au から MNP する下準備は下記を参照してください。
目次
日本通信のスターターパックを購入
日本通信はキャンペーンなどは行っておらずその代わり月額料金が安いです。なので初回の事務手数料もきっちり取られるのですが、 Amazon 等でスターターパックを購入すると 300 円ほど安くなります。たった 300 円ですが、合理的シンプル 290 はその名の通り 1 GB で 290 円なので 1 か月分安くなると思うと大きいです。
Amazon でタイムセール祭りのポイントアップキャンペーンで少しだけポイントが多くなる時に買っていきました。
商品ページにスターターパックから申し込みできるプランのラインナップに合理的シンプル 290 はありませんが、公式の twitter で申し込めることをアナウンスしていたので買いました。
# 日本通信 SIM の「シンプル 290 プラン」、おかげさまで大変ご好評を頂き、連日多数のお申込をいただいております。本日 2 月 14 日から店頭のスターターパックからでも「シンプル 290 プラン」のお申込ができるようになりました ! https://t.co/NiWKr0UbnH # 格安 SIM
— 日本通信 &b-mobile 公式 (@bmobile_jci) February 14, 2022
ご質問ありがとうございます。はい、 Amazon でも販売している「スターターパック」からシンプル 290 プランのお申込が可能です。 (Amazon での表示がまだ反映されていませんが、、お申込できます。 )
— 日本通信 &b-mobile 公式 (@bmobile_jci) February 15, 2022
中にはコードが書いてあってこれを入力することで事務手数料が無料になります。
au から MNP 予約番号の取得
まずは au から MNP 予約番号を取得します。 MNP 予約番号の有効期限は 15 日間なので、余裕を持って 3 月 21 日に手続きを開始しました。 SIM は郵送されてくるので万が一混雑していて月をまたぎたくなかったからです。月をまたぐと au の利用料金が 1 か月分丸々請求されるからです。
→ au :解約にあたっての重要事項説明書
my au にログインして「スマートフォン・携帯電話」をタップし「ご契約内容・手続き」タップ。「その他(キャンペーン等)」をタップします。「 MNP ご予約」をタップします。注意事項が表示されるので「上記注意事項を理解の上、 MNP のご予約へ進む」をタップ。
MNP する電話番号を選び「次へ」をタップ。また確認事項が出てくるので読んで「確認して次に進む」をタップ。引き止めされますが「次に進む」をタップ。
au を契約したときに設定した暗証番号を求められるので入力し「次へ」をタップ。 au が発行している以外のドメインのメールアドレスを求められるので入力。「上記すべての規約に同意する」にチェックを入れ「入力内容の確認に進む」をタップ。メールアドレスを確認して「確認メールを送付する」をタップ。
確認メール送付の画面になる。登録したメールアドレスに「 MNP のご予約手続き、メールアドレス登録について」というメールが届いているので、 URL をタップします。メールアドレスが登録されました。
続いて転出理由を訊かれます。「料金」を選択しました。転出先も訊かれるので日本通信は選択肢になかったので「その他」を選びました。「必要事項を選択して次に進む」をタップ。確認画面が現れるので「次に進む」をタップ。
注意事項が書かれているのですべてにチェックを入れて「ご注意事項に同意して次に進む」をタップ。「解約にあたっての重要事項説明書」の PDF を読んで「同意」にチェックを入れます。ダイレクトメールなどは送ってこないようにチェックを外しました。「これまでのすべての内容に同意する」にチェックを入れ、「予約番号を発行する」をタップします。 MNP 予約番号を発行完了の画面になります。 SMS に MNP 予約番号が届きます。
日本通信「合理的シンプル 290 」に申し込み
必要なものは以下です。
- MNP 予約番号(上の手順で取得したもの)
- 本人確認書類(予めスキャンしておくか写真に撮って 4 MB 以下にしておくとスムーズ)
- クレジットカード(本人名義以外は不可)
- メールアドレス(キャリアメール以外)
日本通信の合理的シンプル 290 のページを開きます。
→日本通信:合理的シンプル 290
「今すぐ申し込む」をタップ。必要なものがリストアップされています。スターターパックを購入したか訊かれるので「量販店やオンラインショップ等でスターターパックを購入したお客様」を選択。リンク先を見て「同意する」にチェックを入れて「新しく ID を作る」をタップ。
メールアドレスとパスワードを入力します。(パスワードがコピーできなくてすごく面倒でした。)登録受付中になります。メーラーにて「マイページ[ 日本通信 ID のご登録手続き ]のご案内」というメールを開き URL をタップします。マイページにログインを促されます。
先程設定したメールアドレスとパスワードでマイページにログインします。スターターパックの「申込みコード」を入力し「次へ」をタップ。
本人確認情報入力の画面になります。氏名、住所等を入力し、最後に引き継ぐ電話番号と MNP 予約番号と MNP 予約番号有効期限を入力し「次へ」をタップ。すると本人確認書類のアップロード画面になります。本人確認書類で「運転免許証」を選び、運転免許証の裏と表をアップロードし「次へ」をタップ。注意してほしいのは画像の最大サイズは 4 MB だということです。 iPhone で撮影した画像だとサイズが大きいので、何かアプリを使って画像サイズを小さくする必要があります。続いて決済情報の入力をします。本人名義のクレジットカードを入力し「次へ」をタップします。
最後に確認画面が出てきます。間違いないか確認をして「申し込む」をタップ。申し込みが完了しました。マイページにてステータスが確認できます。
申し込みの翌日 SIM が発送され、翌々日に到着しました。
MNP 回線切り替え
切り替え予定だった 3 月 31 日になったので午前中に切り替えを行いました。切り替え時間 10 時から 20 時までは申込みから 1 時間以内に完了し、その他の時間は翌日になったりするようです。
日本通信のマイページにログインし「 MNP 回線切り替え」をタップ。送られてきた SIM の下 4 桁を入力し「切り替える」をタップ。
まだ au で通信できています。
昼ごはんを食べて戻ってきたら圏外になっていました。
SIM を差し替える
iPhone の電源を切って SIM ピンでトレーを開け au の SIM を取り出します。
左が au で 右が日本通信です。日本通信はマルチ SIM のためロゴがないので何の SIM なのかわからなくなりそうです。
日本通信の SIM を差し iPhone の電源を入れます。
docomo の電波を掴んでいるのがわかります。以前 mineo で docomo を使っていたときは 4 本しっかりアンテナが立っていたので電波がよくなると期待していいたのですが 3 本でした。
構成プロファイルのインストール
この状態ではデータ通信ができないので iPhone の構成プロファイルをインストールします。 Wi-Fi 環境下で以下のページに Safari でアクセスします。( SIM と一緒に送られてきた紙にある QR コードをカメラで読み込むと Safari で開けます。) Wi-Fi がない場合は MNP の作業をする前に構成プロファイルをダウンロードだけしておくとよいでしょう。
→日本通信 SIM :ネットワーク設定方法: iPhone
「プロファイル」のリンクをタップし、ポップアップが現れるので「許可」をタップし「閉じる」をタップします。
「設定」→「一般」→「プロファイル」にて「 Nihontsushin SIM Profile (DC) 」をタップ。
右上の「インストール」をタップします。パスコードを入力します。「次へ」をタップ。
「インストール」をタップ。再度「インストール」をタップ。インストール完了画面になるので完了をタップ。
Wi-Fi を停止し左上が docomo 4G になっているのを確認してから、適当なページを開きデータ通信できているか確認します。
マイページをホームアイコンにする
日本通信の合理的シンプル 290 はデータ通信容量の上限に達するとマイページ以外データ通信できなくなります。なのでマイページをホームにアイコンとして置いておくことにしました。
下のメーニューの真ん中の「□に↑」のアイコンをタップします。「ホーム画面に追加」をタップし、適当な名前に変更して「追加」をタップします。
このようにホーム画面に追加できました。これで上限いっぱい使ってしまっても上限を変更できるので安心です。
データ通信上限を設定
MNP 作業の途中の説明にあったとおり初期設定ではデータ通信の上限は 10 GB に設定されているので、これを 1 GB に変更しておきます。( 2 GB 使いたい人は 2 GB に設定しておいて、 1 GB 以内に収まったら 1 GB の料金しか請求されません。)
マイページを開き一番下の「データ上限設定」の「申込 / 変更」をタップします。「基準データ通信量を変更する」のプルダウンメニューにて「 1 GB 」を選択します。「次へ」をタップ。確認ページが出てくるので「次へ」をタップします。完了画面が表示され、データ通信の上限が変更されました。確認メールも送られてきます。
実際の通信速度と 4 月の利用データ量
朝と日中と混んでいるというお昼休み時間帯にスピードテストをしてみました。
| 時間 | ダウンロード Mbps |
アップロード Mbps |
Ping ミリ秒 |
|---|---|---|---|
| 6:59 | 37.9 | 3.24 | 39 |
| 11:23 | 31.0 | 7.29 | 48 |
| 12:09 | 4.12 | 1.97 | 431 |
午前中の時間帯は問題なく使えています。こんな感じで田舎だからお昼休み時間帯でもなんとか繋がる程度には速度が出ているようです。しかし Ping が遅いのでなんとか Pay とかで支払おうとするとタイムアウトしてしまう可能性があります。(比較のために au 回線でもスピードテストしておこうと思ったのですが忘れてしまいました。)
もっと早く記事にしようと思っていたのですが、息子が保育園で強烈な鼻風邪をもらってきて見事にうつってそれどころではなかったうちに、 1 回目の請求がきました。風邪でほとんど外出しなかったため月の利用データ量は 67 MB で、請求額は 290 円でした。通話は NETGEAR のサポートに電話した分で、それは来月請求に載ってくるはずです。家にほとんどいて外出時に少し使えればいいという使い方なら本当におすすめの SIM です。
au メール持ち運びと SMARTalk を使った留守番電話の設定をしました。