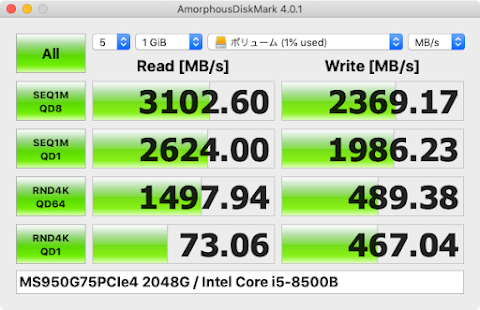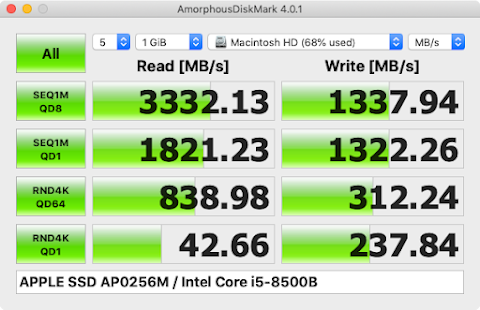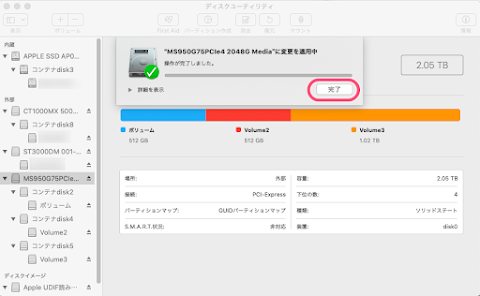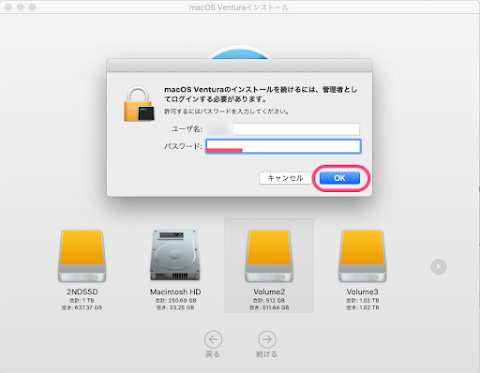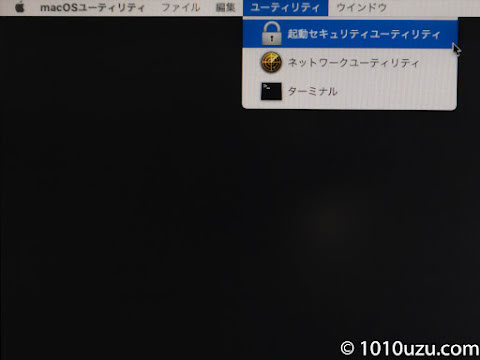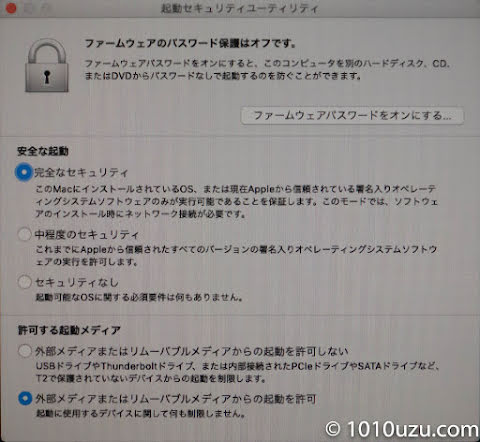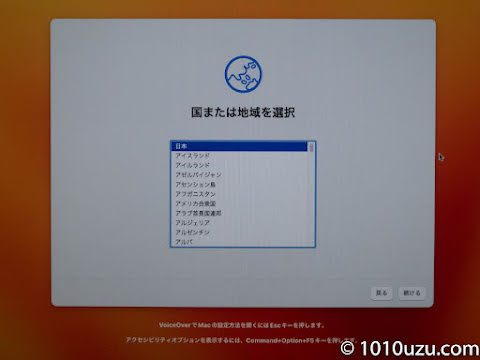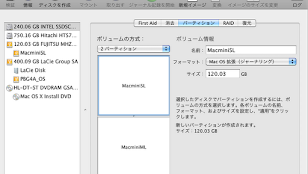今でも Mac mini 2018 をプリインストールの macOS Mojave (10.14) で使っていいるのですが、 OS のサポートも切れてるし、 Firefox も ERS 版しか使えなくなったので、 macOS Ventura (13) 外つけ SSD にインストールしてみました。今年 8 月と 10 月頃の話の備忘録です。
目次
M.2 SSD と Thunderbolt ケースで高速外付け SSD
Monster Storage 2TB NVMe SSD PCIe Gen 4 × 4
今年の 8 月頃アメリカの中国からの輸入規制で溢れた高性能メモリチップが載った M.2 SSD が投げ売りされていました。 (噂では MacBook Pro や iPhone に搭載される予定だったもののようです。)
購入したのは Monster Storage 2 TB NVMe SSD PCIe Gen 4 × 4 のものです。
M.2 のスロットがある夫のパソコンにつけてスピードテストしてもらったら Read が 7112.09 MB/s の速度がでました。圧倒的スピードです。
GiGimundo M.2 SSD Thunderbolt 3/4 エンクロージャー
そのスピードを活かすためにケースは Thunderbolt 3 対応のものを購入しました。レビューに Mac の起動ディスクにできたと記述があるものを購入しました。
エンクロージャーのヒートシンクがはまらない
エンクロージャーに入れればいいだけなのですが、ここで問題が発生しました。
サーマルパッドをつけるとヒートシンクがはまらないのです。
仕方ないので、 SSD 本体についていたシートのヒートシンクを外しました。しかしこれは保証外になるのでしない方がいいと思います。薄いサーマルパッドを購入するか、厚いサーマルパッドと銅のヒートシンクを購入してケースに熱が伝わるようにするのがベストだと思います。
どうにかヒートシンクが取りつけられました。
エンクロージャーに取りつけます。
M.2 SSD を Thunderbolt で接続したときのスピードテスト
APFS でフォーマットし直してスピードテストしてみると、 Read が 3102.06 MB/s と内臓 SSD とほぼ同じ速度がでました。 M.2 スロットに取りつけたときの半分以下ですがそれでも充分速いです。ランダムアクセスは Thunderbolt 接続の M.2 SSD の方が速いです。
外付け SSD に macOS Ventura をインストール
パーティションをわける
まずはパーティションをわけました。新しい Mac ではパーティションではなくコンテナを増やすことでバージョンの違う OS をインストールできるようですが、リカバリ領域も新しい OS に書き換わってしまうようなので、パーティションでわけることにしました。
ディスクユーティリティにて「すべてのデバイスを表示」を選びます。
該当の SSD を選んで「パーティション作成」から「パーティション作成」をクリック。
迷った末にパーティションは 512 GB を 2 つと 1.02 GB を 1 つとしました。「適用」をクリックします。
「パーティション作成」をクリック。
操作が完了しました。
macOS Ventura を外付け M.2 SSD にインストール
まずは以下のページを参考に macOS Ventura のインストーラーをダウンロードします。
→ Apple サポート: macOS をダウンロードしてインストールする方法
インストーラーをクリックすると上記画面が表示されるので「続ける」をクリックします。
インストールできるボリュームが表示されるので、入れたいボリュームを選択して「続ける」をクリックします。
管理者のパスワードを求められるので入力します。
インストールが始まります。
T2 セキュリティーチップ搭載なので外部からの起動を許可する
しかし外付け SSD から起動しようとすると下記のようなエラーが表示されます。
「セキュリティ設定により、この Mac で外部起動ディスクを使用することはできません。」
Apple T2 セキュリティチップを搭載した Mac はセキュリティにより起動できないので、許可する設定を行う必要があるようです。 以下のページにやり方が書いてあります。
→ Apple サポート: Apple T2 セキュリティチップを搭載した Mac の起動セキュリティユーティリティについて
Mac の電源を入れ Apple ロゴが表示されたらすぐに「 command ( ⌘ ) + R 」キーを押し続け、リカバリーモードで起動したら、メニューバーから「ユーティリティ」→「起動セキュリティユーティリティ」を選択し、認証が求められたら管理者のパスワードを入力します。
「外部メディアまたはリムーバブルメディアからの起動を許可」にチェックを入れます。
これで無事に外部 SSD から起動できて、初期設定画面が表示されました。
macOS Ventura (13.6) がインストールされました。これでもう少し Mac mini 2018 を延命できそうです。