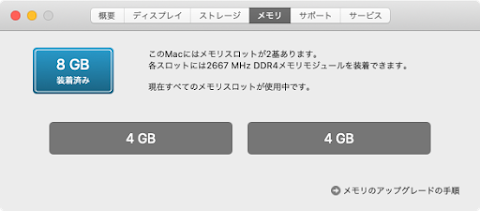増税に購入した Mac mini 2018 のメモリを年末に交換してデフォルトの 8 GB から 16 GB 2 枚の 32 GB にした話です。
目次
Mac mini 2018 はデフォルトメモリでも十分使える
Mac mini 2018 を増税前に購入しました。
メモリも同時期に購入していたのですが、交換しないまま年末になってしまいました。
なぜならデフォルトの 8 GB でそこそこサクサク動くし、離乳食のストック作りなどでなかなかまとまった時間が取れなかったからです。ただ重い操作をしたアプリを立ち上げたまま、他のアプリを操作しバックグラウンドから再度そのアプリを呼び出すときに虹のカーソルがぐるぐる回ります。メモリの領域が小さいのでいっぱいになると一度 SSD に移して、そこから読み込むからでしょう。離乳食のストックを作らなくてもいい日に昼食もレンチンで済ませ、息子のお昼寝の間の 2 時間で交換をしました。
交換用メモリは 16 GB 2 枚
メモリは TIMETEC というアメリカのメーカーのものを購入しました。 16 GB を 2 枚の 32 GB です。 Mac mini 2018 には最大 32 GB が 2 枚の 64 GB まで、 DDR4 SODIMM 2666 MHz の規格のものならほとんど載るはずです。
Crucial が有名どころですが、それよりも安かったし、 Mac 用と銘打っているので買ってみました。この記事を書くのに再度販売ページを見てみたら購入したときより 3000 円も安くなっていました。メモリは増税後に買うのが正解だったようです。
Mac mini 2018 のメモリ交換に必要な工具
Mac mini 2018 のメモリ交換に必要な道具は以下です。
- TR6 ドライバー(セキュリティトルクスドライバー)
- T10 ドライバー(トルクスドライバー)
- T5 ドライバー(トルクスドライバー)
- プラスチックヘラ
- ピンセット
あと外したネジを仮置きできるように製氷皿があると便利です。プラスチックヘラは iPhone のバッテリ交換セットを購入したときについていたものです。なければクレジットカードのような厚手のプラスチックカードがあれば大丈夫です。
セキュリティトルクスドライバーについては下記にまとめました。
ドライバー類は Amazon で見繕い、アネックスで揃えてみました。
参考にしたサイト
交換方法は以下のサイトを参考にしました。
→ USO400 : Mac mini(2018) メモリ換装
動画もわかりやすかったです。
Mac mini 2018 のメモリ交換手順
カバーの取り外し
電源ボタンを手前に Mac mini を裏返してプラスチックヘラを 12 時と 4 時と 8 時のところに差し込んで持ち上げます。
するとフタが持ち上がるので外すことができます。
アンテナカバーの取り外し
6 か所ねじ止めしてあるのですが上に挙げた 3 か所はネジ頭が高さがありプラスチックの蓋に引っかかるようになっています。
6 か所のネジを TR6 のドライバーを使って緩めアンテナカバーを外します。写真の○の 3 か所がねじ山が高く、△の 3 か所がねじ山が低いです。
すぐに外れますが 8 時の位置に Wi-Fi と Bluetooth のアンテナ線がネジ止めされているので断線させないように滑らせてあげます。 TR6 でネジを取ってコネクタを上に引っ張り上げて外します。
これでアンテナカバーが取り外せました。
ファンの取り外し
次にファンを取り外します。 4 か所ネジで止まっているので TR6 で外します。(作業がしにくいので天地を変えました。)
ファンをズラしてコネクタを上に持ち上げ外します。
ロジックボードの取り外し
次にロジックボードを外すために接続してあるコネクタ類を外します。電源と LED ランプのコネクタです。
ロジックボードを固定してあるネジを 2 つ外します。ここは T10 のドライバーを使います。
ロジックボードのヒートシンクの部分を電源ボタン側に押すと引き抜くことができます。
ロジックボードを引き抜けました。
メモリの取り外しと差し込み
次に放熱モジュールを止めているネジを外します。 T5 のドライバーを使います。斜め上に引き抜くと外れます。
メモリを固定している金具のゴムカバーを上に引き抜いて外します。
ゴムカバーに爪がついており、これがクリップの上部に差し込まれて固定されていました。
4GB が 2 枚刺さっています。クリップにメモリが固定されていますが、ゴムカバーを外すときに爪も外れてしまいました。横に開くと外れるのでメモリを引き抜きます。
16GB のメモリを 2 枚刺したところ。
あとは逆順に組み立てます。
メモリが 16 GB × 2 の 32 GB になった
元に戻して電源を入れると無事に起ち上りました。
メモリの容量を確認してみると 16 GB 2 枚の 32 GB として認識されていました。カーソルが虹になってクルクル回ることもなくなりました。 8 GB でも意外とサクサク動きましたが、 32 GB あると VMware で仮想マシンを動かしてもメモリの存在を忘れてしまうくらい快適です。