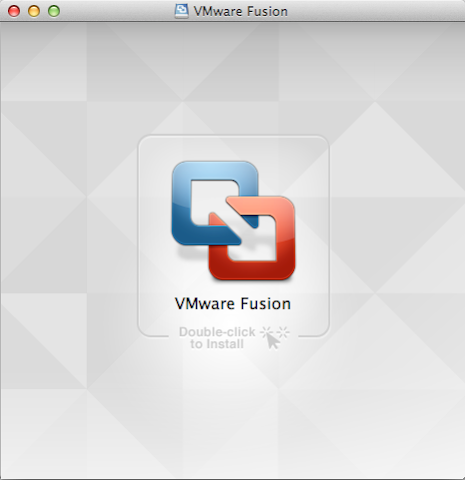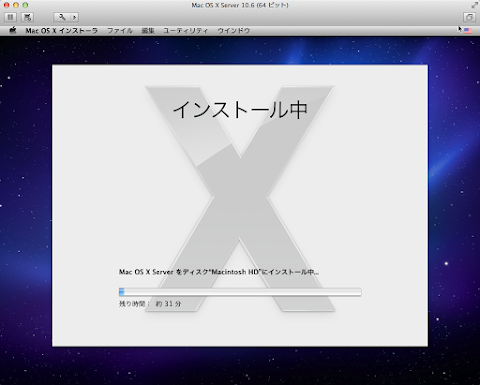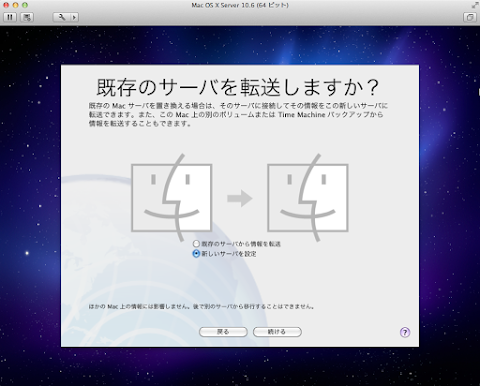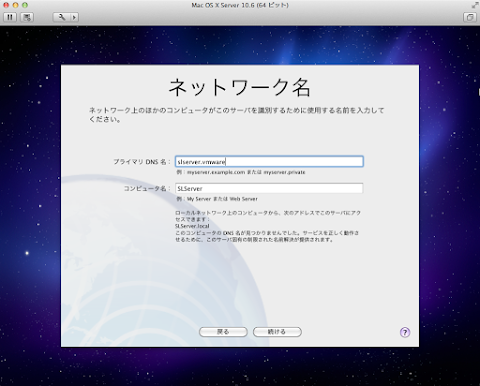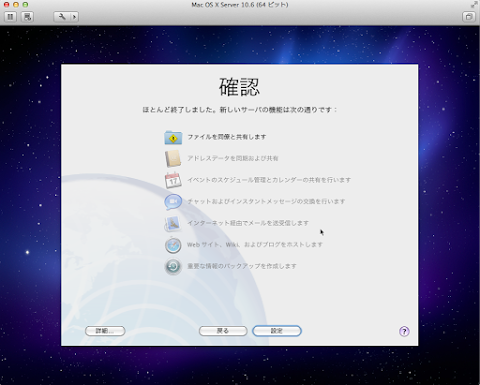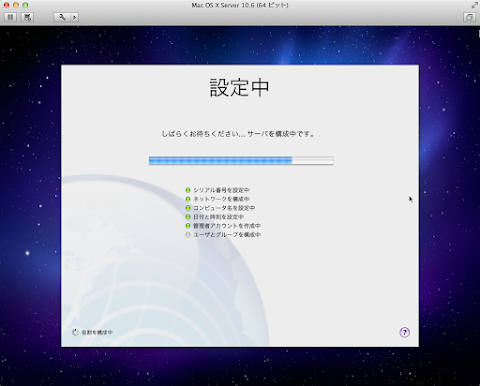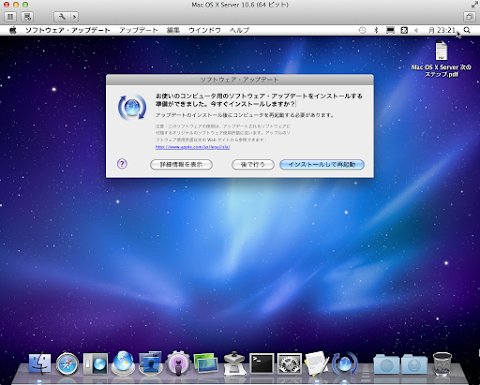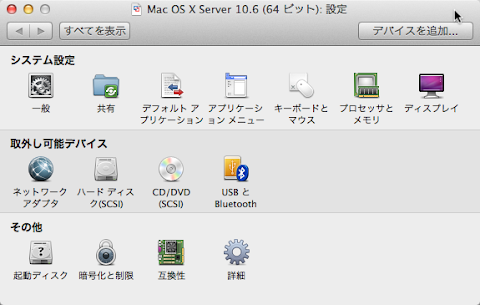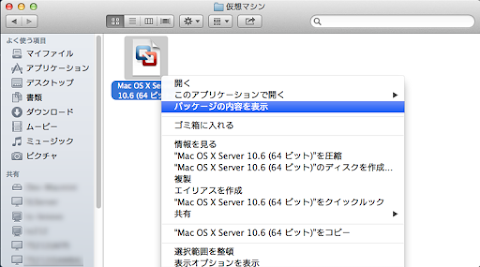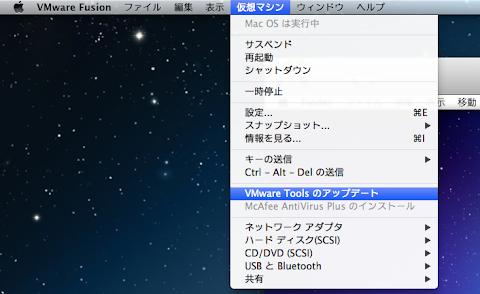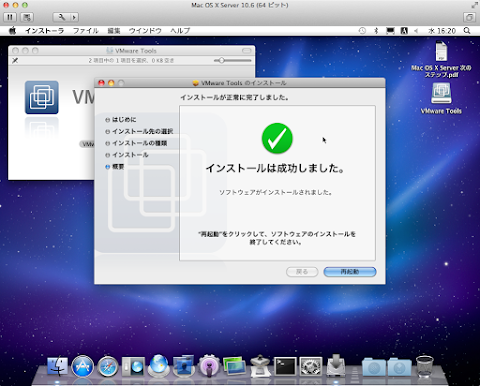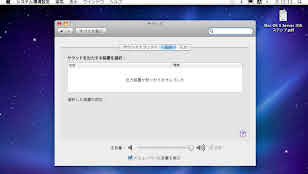Mac OS X 10.8 Mountain Lion に移行しようかな、と思ったのは、最近 Mac OS X 10.6 Snow Leopard Server の値段がお手頃になってきたからです。今使っているソフトはほとんど Intel ネイティブで動くのですが、たまに Rosetta アプリが必要になるのです。 VMware Fusion などの仮想環境に Snow Leopard Server をインストールすれば、 Mountain Lion でも Rosetta が使えるのでいざというとき安心です。
Apple のライセンスの関係上、仮想環境にはサーバー版しかインストールできません。クライアント版(サーバー版じゃない普通の Mac OS X )がインストールできれば安上がりなのだけれど、 Snow Leopard 以前の OS ではそれはできないことになっているのです。( Lion 以降はクライアント版もインストールできます。) VMware Fusion 4.1 でクライアント版がインストールできるようになったけれど、バグだったらしくすぐに修正版が出ました。なので仮想環境で Snow Leopard を使いたかったら、サーバー版を入手するのが一番安全安心です。
そこでお手頃価格になった Mac OS X 10.6 Snow Leopard Server のパッケージを購入しました。輸入版でパッケージ等は英語ですが、 Mac のインストーラーは多言語なので日本語で使用できます。
Snow Lepard から Mountain Lion への移行を視野に入れて、 VMware Fusion 5 に Snow Leopard Server をインストールします。
目次
VMware Fusion 5 のインストール
VMware Fusion 5 のインストールは特に難しいところはありません。ダウンロードしてきたものをインストールするだけです。管理者パスワードとライセンスキーが必要になります。
VMware Fusion 6 が発売されました。 2013 年 9 月 30 日までに VMware Fusion 5 を購入した方は VMware Fusion 6 への無償アップグレードが受けられます。
→ act2 ストア: VMware FUSION 6 へ無償アップグレードのお知らせ
VMware Fusion 5 に Snow Leopard Server をインストール
インストール後の画面で「新規作成」を選びます。
下の画面が表示されるので、 Snow Leopard Server のインストールディスクを DVD ドライブに入れます。今回は外付け DVD ドライブを使用しました。
「このオペレーションシステムをインストールする」が選択されているのを確認して「続ける」をクリック。
仮想マシンの設定はあとからでも変更できるのでとりあえず初期設定のままにしてみました。
「設定のカスタマイズ」をクリックして「キーボードとマウス」にて「 Mac プロファイル」を選ぶと、初めの設定で日本語が入力できない自体を避けることができます。
また「ハード ディスク (SCSI) 」の詳細オプションにて「 2 GB ファイルに分割」のチェックを外した方が起動が仮想マシンの速くなります。
仮想マシンの名前を決めます。
リンゴマークが表示され仮想マシンが DVD から起動します。
「主に日本語を使用する」を選択して次へ。
インストール画面が表示されます。
インストール先を選びます。デフォルトのままで OK 。
インストールが始まります。
Snow Leopard Server インストール後の設定
VMware Fusion 5 に Snow Leopard Server のインストールが終わると、仮想マシンが再起動され設定画面が表示されます。クライアント版でも OS を再インストールすると表示されますが、サーバー版の場合少し設定が多いので、そのあたりの違いを書いていきます。ちなみに Snow Leopard Server をサーバーとして使うつもりはないので、サーバーの設定は省くか適当に行なっています。
まずは国の設定です。「日本」を選びます。
次にシリアル番号の入力です。 Snow Leopard Server にはシリアルがあるのですね。知りませんでした。パッケージに同封されているシリアル番号を入力します。
既存サーバーの転送はもちろんしません。
キーボードはことえりを選びます。
ユーザ登録なのですが、ここで困ったことが起きました。なぜかキーボードからアルファベットしか入力できないのです。なので白紙のまま「次へ」をクリックしてしまいました。
時間帯の設定。近い都市を選びます。
管理者アカウントを設定します。アルファベットしか入力できませんが、アルファベットで設定しました。リモート関係のチェックは外しました。
ネットワークの設定。これは初期値のまま次へ。
ネットワーク名の設定。「プライマリ DNS 名」の意味がよくわからないので白紙にしようとしたら、エラーで進めませんでした。なので適当な名前を設定しました。「コンピュータ名」はファイル共有などで表示される名前なのでわかりやすい名前を設定しました。
ユーザとグループ。これも初期値のまま次へ。
サービスはサーバーの機能を使うつもりはないので「ファイル共有」だけ有効にしてあとはチェックを外しました。インストール後にも変更できるので全部のチェックを外しても構わないと思います。
クライアントのバックアップ作成。仮想マシンにバックアップを作成されても困るのでチェックを外します。
確認画面。
「設定」をクリックすると設定が始まります。
設定が完了したので「 OK 」をクリック。
VMware Fusion 5 の仮想マシンとして Snow Leopard Server が起動しました。
ソフトウェア・アップデートをかけます。
こんなふうに Mountain Lion 内の仮想マシンとして Snow Leopard Server が動きます。
仮想マシン Snow Leopard Server がうまく動かない
無事にインストールは終わりましたが、 Snow Leopard Server がうまく動いていないのでそのトラブルを解決します。
仮想マシンの Snow Leopard Server で日本語が入力できない
VMware Fusion 5 上にインストールした Snow Leopard Server でキーボードからアルファベットしか入力できず、日本語が扱えません。
対処方法はまず VMware Fusion 5 の仮想マシンライブラリの「設定」から「キーボードとマウス」を選択。
「 Mac プロファイル」を選択します。
上記の設定をすればだいたい使えるようになるのですが、 JIS キーボードが US キーボードとして認識されてしまいます。これを解決するには一度仮想マシン( Snow Leopard Server )を終了し、「書類」フォルダにある仮想マシンを右クリックして「パッケージの内容を表示」を選択。
その中の「 .vmx 」という拡張子のファイルをテキストエディットで開きます。今回は「 Mac OS X Server 10.6 (64 ビット ).vmx 」というファイル。
このファイルの末尾に下記を付け加えます。
keyboard.vusb.idVendor=0x05AC
keyboard.vusb.idProduct=0x020DSnow Leopard Server を起動すれば、 JIS キーボードが認識されます。しかし「英数」キーだけは認識されないようなので、代わりに「オプション」+「スペース」キーで英字と日本語を切り替える必要があります。
→ act2.com : VMware Fusion 4 、 5 に MacOS をゲスト OS としてインストールすると、 JIS キーボードが US キーボードとして認識されてしまう
Snow Leopard Server の画面の大きさが変更できない
VMware Fusion 5 上の仮想マシンである Snow Leopard Server の画面解像度が 1024 × 768 に固定されてしまいました。
これは VMware Tools をインストールすることで解決できます。インストールは Snow Leopard Server を起動した状態で、メニューバーから「仮想マシン」→「 VMware Tools のインストール」を選択。
「 VMware Tools 」というボリュームがマウントされるので「 VMware Tools のインストール」をクリック。以下指示に沿ってインストールを行います。
この画面が出てきたらインストール成功です。
「システム環境設定」の「ディスプレイ」で確認すると、選択できる解像度が増えています。
→ act2.com : Mac OS Lion をインストールすると、仮想マシンの画面解像度が 1024 × 768 に固定される
仮想マシンである Snow Leopard Server からの音が出ない対処法は下記参照。
→ VMware Fusion の Snow Leopard Server から音が出ない!
Rosetta で PowerPC アプリケーションを動かしてみたのはこっち。
→ Mountain Lion で PPC アプリを動かしてみる(仮想マシンの Rosetta 経由)