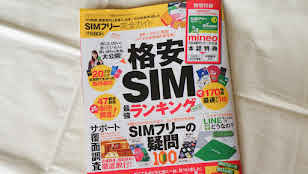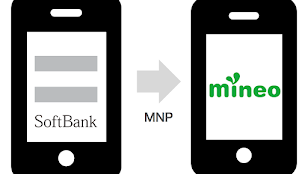WiMAX HOME 02 に mineo A プランのマイそくスタンダードを使ってスピードは遅くても常時接続を実現した話です。今年 2 月の話です。
目次
施設で SwitchBot のオートメーションを動かすためにインターネット接続が必要
10 月から 11 月にかけて 3 回連続で倒れて入院した父には施設に入ってもらったのですが、 2 月の上旬にまた嘔吐からの尿路感染症で入院となりました。施設の方によると水分も食事もあまり摂らず入所時より 5 kg も減ったとのこと。勧めても自分で水分を摂らないならもうそれは老衰の寿命だとわたしは思うのですが、日本の医療ではまだ点滴で治療すれば治るという認識らしいです。(こういうところで医療費が無駄に使われているのでしょう。)
まあとにかく日本ではそのまま老衰では逝かせてもらえないみたいなので、なるべく入院する確率が少なくなるように対策しました。なんといっても施設がとんでもなく乾燥しているのです。
南向きの日当たりによい部屋で冬だというのに室温 25.7 ℃、湿度 19 %とかです。絶対湿度でいうと 4.55 g/m2 でかなり乾燥しています。これでも家にあった象印の加湿器を炊いているのですが。これだとただでさえ口から入る水分が少ないのに皮膚から蒸散してしまい尿が濃くなってしまいます。
そこで Dainichi の加湿器 HD-RXT723-T を 1 台追加しました。
様子を見にいくとやはり湿度が 23 % になっています。なぜって、加湿器のタンクが空になってるからです。水がなければ湿度が上がるわけがありません。
ということで加湿器の水切れを通知するシステムを SwitchBot で構築し水切れになるべく早く気がついてもらえるようにすることにしました。
ホームルーター WiMAX HOME 02 は mineo A プランで使える
でも SwitchBot のオートメーションを動かすにはインターネットにつながっている必要があるのです。そこで父が以前施設に入っていた際に契約していた UQ WiMAX を再契約しようと思いました。購入したホームルーターがあるからです。
でもふと思ったのですよ、 UQ WiMAX は au 系なので、 MVNO (格安 SIM )の au 回線を使えるところならば使えるのではないかと。
ホームルーターは WiMAX HOME 02 でした。この型番で調べてみると以下のページが見つかりました。
→マイネ王 Q&A : WiMAX HOME 02 の詳細設定方法を教えてください
どうやら VoLTE SIM なら APN を設定してやれば使えるようです。
ということで mineo のマイそくのスタンダードを契約することにしました。最大 1.5 Mbps ですが、 SwitchBot のオートメーションが動くくらいなら問題ないでしょう。速さより常時つながっていることが重要です。
→ mineo :マイそく
→こちらのリンクから mineo を契約すると契約事務手数料無料になります。
mineo の申し込みページにて「 SIM のみを購入する」を、 SIM 形状は「 SIM カード」を選択します。プランは au 回線を使用するため「 A プラン」を、 5G オプションは使えないので申し込みませんでした。 VoLTE SIM が使えないといけないので、タイプは「デュアルタイプ データ通信+音声通話」を選択します。コースを選ぶにて「マイそく スタンダード」を選択しました。
mineo の SIM を申し込みました。クロネコヤマトの宅急便で届きました。
mineo A プランを WiMAX HOME 02 で使う設定方法
届いた SIM に差し替え iPhone 等の Wi-Fi を WiMAX HOME 02 の Wi-Fi に接続します。前回使ったままで一度 Wi-Fi の設定をしてあるのでその SSID に接続しました。
ブラウザでアドレス入力欄に「 http://192.168.179.1 」と入力してアクセスします。ページ下の方の「詳細設定 TOP へ」をタップします。ユーザー名とパスワードを入力して「サインイン」をタップします。(初期設定していない場合はパスワードは本体底面に書かれています。)「ネットワーク設定」→「プロファイル設定」をタップします。
プロファイルリストのプルダウンから「 no setup 」選択して「選択」をタップします。 mineo A プランのプロファイルを設定します。
| 名前 | 任意の名前 |
|---|---|
| APN | mineo.jp |
| ユーザー名 | mineo@k-opti.com |
| パスワード | mineo |
| 認証タイプ | CHAP |
| IP タイプ | IPv4 |
これで OK かと思ったら「入力範囲外です」というエラーが出てきました。
どうやら初期状態では WiMAX HOME 02 の通信モードが「ハイスピード」になっており、これだと LTE は使えないので「ハイスピードプラスエリア」に変更する必要があります。
本体背面の Mode ボタンを 2 秒以上長押します。
本体正面の Mode ランプがオレンジ色に点灯します。これで「ハイスピードプラスエリア」になる LTE が使えるようになりました。
コンセントを抜いて再起動してから上記の手順をやり直すと無事に繋がりました。
ブラウザから Apple の Web ページを表示してみましたが 1.5 Mbps はかなり激遅でした。前述のとおり速度より常時接続していることが重要なのです。
→こちらのリンクから mineo を契約すると契約事務手数料無料になります。
SwitchBot のオートメーションにて加湿器の水切れをスマート電球でお知らせする仕組みを作りました。